Thêm kiểu nội dung vào danh sách hoặc thư viện
Applies To
SharePoint Server Phiên bản đăng ký SharePoint Server 2019 SharePoint Server 2016 SharePoint Server 2013 SharePoint trong Microsoft 365 SharePoint Server 2010Khi bạn thêm kiểu nội dung vào danh sách hoặc thư viện, người dùng trang có thể dùng lệnh Tài liệu Mới để tạo nhanh nội dung chuyên biệt.
Để thêm kiểu nội dung vào danh sách hoặc thư viện
Quan trọng: Để thêm các kiểu nội dung vào danh sách hoặc thư viện, ít nhất bạn phải có mức cấp phép Thiết kế cho danh sách hoặc thư viện đó. Bạn cũng cần bật nhiều loại nội dung. Để biết thêm thông tin, hãy xem mục Bật hỗ trợ cho nhiều kiểu nội dung trong danh sách hoặc thư viện.
-
Đi tới thiết đặt cho danh sách hoặc thư viện.
-
Bên dưới Loại Nộidung, chọn Thêm từ các kiểu nội dung site hiện có. Nếu Kiểu nội dung không xuất hiện, hãy chọn Cài đặt nângcao , rồi chọn Có bên dưới Cho phép quản lý các loại nội dung?, rồi chọn OK.
Lưu ý: Nếu danh sách hoặc thư viện đó không được thiết lập để cho phép nhiều kiểu nội dung, thì phần Kiểu Nội dung sẽ không xuất hiện trên trang Cài đặt cho danh sách hoặc thư viện đó. Để tìm hiểu cách cho phép nhiều kiểu nội dung, hãy xem Bật hỗ trợ cho nhiều kiểu nội dung trong danh sách hoặc thư viện.
-
Để chọn nhóm kiểu nội dung site mà bạn muốn chọn từ danh sách Chọn kiểu nội dung site từ, hãy chọn mũi tên.
-
Trong danh sách Kiểu Nội dung Site Sẵn có, hãy chọn tên của kiểu nội dung bạn muốn và để di chuyển kiểu nội dung đã chọn đến danh sách Kiểu nội dung để thêm, hãy chọn Thêm.
-
Để thêm nhiều kiểu nội dung hơn, hãy lặp lại bước 5 và 6.
-
Khi bạn đã chọn xong tất cả các kiểu nội dung mà bạn muốn thêm, hãy chọn OK.
Để thêm loại nội dung vào danh sách hoặc thư viện (trải nghiệm hiện đại)
Trong trải nghiệm hiện đại, bạn vẫn cần bật Cho phép quản lý các loại nội dung cho phép nhiều kiểu nội dung nhưng bạn có thể dễ dàng chọn các kiểu nội dung tùy chỉnh bạn muốn thêm vào danh sách hoặc thư viện của mình.
Lưu ý: Chúng tôi hiện đang trong quá trình làm cho chức năng này sẵn dùng cho khách Microsoft 365 của bạn. Nếu bạn hiện không thấy tính năng này, tính năng này sẽ sẵn dùng trong thời gian ngắn.
-
Đi tới thiết đặt cho danh sách hoặc thư viện.
-
Nếu Kiểu Nội dung không xuất hiện, hãy chọn Thiết đặt nâng cao, rồi chọn Có bên dưới Cho phép quản lý các kiểu nội dung?.Rồi chọn OK.
-
Tiếp theo, trong thư viện tài liệu của bạn, chọn Thêm cột. Trong menu hiển thị, chọn Loại nội dung. Tùy chọn này đã được thêm bằng cách bật Cho phép quản lý các loại nội dung? ở bước trước đó.
-
Trong trang Thêm Kiểu Nội dung, hãy chọn menu Chọn kiểu nội dung, rồi chọn kiểu nội dung bạn muốn thêm vào, từ danh sách các kiểu nội dung tùy chỉnh có thể thêm vào.
-
Chi tiết về kiểu nội dung đã chọn sẽ hiển thị, chẳng hạn như mô tả và thông tin cột.
-
Khi bạn hoàn tất việc chọn kiểu nội dung mà bạn muốn thêm, hãy chọn Áp dụng.
-
Để thêm nhiều kiểu nội dung tùy chỉnh hơn, hãy lặp lại các bước 4 thông qua 6.
Trải nghiệm hiện đại này hiện chỉ dành cho các kiểu nội dung tùy chỉnh, nhằm giúp cho các kiểu nội dung đó được tổ chức của bạn tạo đặc biệt dễ dàng hơn khi tìm và thêm. Nếu bạn cũng muốn xem hoặc thêm các kiểu nội dung sẵn dùng sẵn dùng ngay trong SharePoint, vui lòng sử dụng trải nghiệm trước đó.
Kiểu nội dung hoạt động như thế nào trong danh sách và thư viện
Khi bạn thêm kiểu nội dung vào danh sách hoặc thư viện, bạn cho phép danh sách hoặc thư viện đó chứa các mục thuộc kiểu đó. Ngoài ra, người dùng chỉ cần bấm vào lệnh Tài liệu Mới để tạo mục thuộc loại đó. Một danh sách hoặc thư viện có thể chứa nhiều kiểu nội dung và mỗi kiểu nội dung có thể có siêu dữ liệu, chính sách hoặc hành vi duy nhất.
Khi bạn thêm một kiểu nội dung site vào danh sách hoặc thư viện, nó được gọi là kiểu nội dung danh sách. Loại nội dung danh sách là con của loại nội dung site mà từ đó nó được tạo. Nó kế thừa tất cả các thuộc tính của kiểu nội dung site mẹ của nó, chẳng hạn như mẫu tài liệu của nó, thiết đặt chỉ đọc, dòng công việc và cột. Nếu kiểu nội dung site mẹ cho kiểu nội dung danh sách được cập nhật, kiểu nội dung danh sách con có thể kế thừa những thay đổi này. Bạn có thể tùy chỉnh kiểu nội dung danh sách cho danh sách hoặc thư viện cụ thể mà nội dung đó được thêm vào. Những tùy chỉnh này không áp dụng cho kiểu nội dung site mẹ.
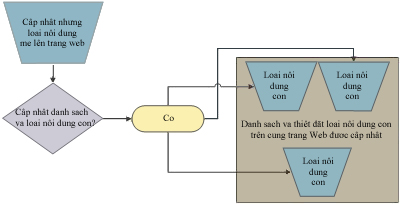
Nếu kiểu nội dung con chia sẻ thuộc tính với kiểu nội dung site mẹ, thì những thuộc tính đó có thể bị ghi đè khi kiểu nội dung danh sách kế thừa những thay đổi từ site mẹ. Nếu kiểu nội dung danh sách có các thuộc tính tùy chỉnh mà kiểu nội dung mẹ không có, thì những tùy chỉnh này không bị ghi đè.
Bạn có thể chỉ định thứ tự hiển thị các loại nội dung trên nút Tài liệu Mới cho danh sách hoặc thư viện. Theo mặc định, loại nội dung đầu tiên được hiển thị trên nút Tài liệu Mới sẽ trở thành loại nội dung mặc định cho danh sách hoặc thư viện. Để thay đổi kiểu nội dung mặc định cho danh sách hoặc thư viện, hãy thay đổi kiểu nội dung được hiển thị trước tiên trên nút Tài liệu Mới. Bạn cũng có thể xác định xem bạn có muốn hiển thị các kiểu nội dung đã được thêm vào danh sách hay thư viện trên nút Tài liệu Mới hay không.
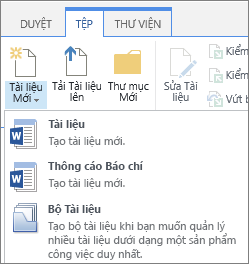
Để thay đổi thứ tự các mục trên menu Tài liệu Mới
-
Nếu danh sách hoặc thư viện chưa được mở, trên Khởi động Nhanh, hãy chọn tên của nó. Nếu tên danh sách hoặc thư viện của bạn không xuất hiện, hãy chọn Cài đặt

-
Trên dải băng, chọn Danh sách hoặc Thư viện.
-
Bên dưới Loại Nội dung,chọn Thay đổi thứ tự nút mới và loại nội dung mặc định. Nếu Kiểu nội dung không xuất hiện, hãy chọn Cài đặt nângcao , rồi chọn Có bên dưới Cho phép quản lý các loại nội dung?, rồi chọn OK.
Lưu ý: Nếu danh sách hoặc thư viện không được thiết lập để cho phép nhiều kiểu nội dung, phần Kiểu Nội dung sẽ không xuất hiện trên trang Tùy chỉnh cho danh sách hoặc thư viện đó.
-
Trong phần Thứ tự Loại Nội dung, hãy thực hiện một trong những điều sau đây:
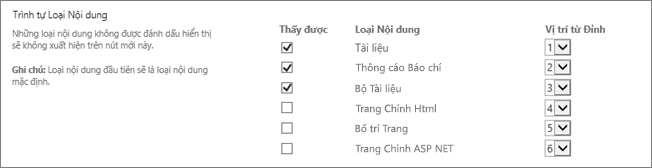
-
Để loại bỏ loại nội dung khỏi nút Tài liệu Mới cho danh sách hoặc thư viện, hãy xóa hộp kiểm Có thể nhìn thấy.
-
Để thay đổi thứ tự xuất hiện của kiểu nội dung trên nút Mới, hãy chọn mũi tên bên cạnh kiểu nội dung đó trong cột Vị trí từ Trên cùng. Sau đó, chọn số đơn hàng bạn muốn.
-
-
Chọn OK.
Khi bạn loại bỏ loại nội dung khỏi danh sách hoặc thư viện, người dùng sẽ không còn có thể tạo các mục mới của kiểu nội dung đó bên trong danh sách hoặc thư viện nữa. Loại bỏ loại nội dung khỏi danh sách hoặc thư viện sẽ không xóa bất kỳ mục nào đã được tạo ra từ kiểu nội dung.
Xóa bỏ kiểu nội dung
-
Nếu danh sách hoặc thư viện chưa được mở, trên Khởi động Nhanh, hãy chọn tên của nó. Nếu tên danh sách hoặc thư viện của bạn không xuất hiện, hãy chọn Cài đặt

-
Trên dải băng, chọn Danh sách hoặc Thư viện.
-
Bên dưới KiểuNội dung, hãy chọn tên của kiểu nội dung bạn muốn loại bỏ. Nếu Kiểu nội dung không xuất hiện, hãy chọn Cài đặt nângcao , rồi chọn Có bên dưới Cho phép quản lý các loại nội dung?, rồi chọn OK.
Lưu ý: Nếu danh sách hoặc thư viện chưa được thiết lập để cho phép nhiều kiểu nội dung, phần Kiểu Nội dung sẽ không xuất hiện trên trang Tùy chỉnh cho danh sách hoặc thư viện đó.
-
Trong Cài đặt,chọn Xóa loại nội dung này.
-
Khi được hỏi bạn có chắc chắn muốn xóa loại nội dung này hay không, hãy chọn OK.










