Открытие, сохранение и изменение вложений в Outlook
Applies To
Outlook для Microsoft 365 Outlook 2024 Outlook 2021 Outlook 2019 Outlook 2016 Outlook в Интернете Outlook.com Новое приложение Outlook для WindowsEmail сообщения, включающие вложения, определяются значком 
Вы можете использовать браузер и OneDrive для просмотра, редактирования и отправки вложений с помощью учетных записей Outlook Web App, Outlook в Интернете или Outlook.com.
Предварительный просмотр файла позволяет просматривать вложения в Outlook, не открывая сами вложения в отдельном приложении. Просто щелкните значок вложения в области чтения, чтобы воспользоваться функцией предварительного просмотра.
Примечание по безопасности: Outlook поддерживает ряд различных типов файлов, но блокирует потенциально вредоносные вложения (в том числе в форматах BAT, EXE, VBS и JS), которые могут содержать вирусы. Несмотря на защиту, которую обеспечивает Outlook, соблюдайте осторожность при открытии любого вложения, особенно если оно поступило с сообщением от неизвестных или не пользующихся доверием пользователей. При возникновении каких-либо сомнений подтвердите подлинность вложения у отправителя. Кроме того, следите за обновлением антивирусного программного обеспечения компьютера.
Выберите вариант вкладки ниже для используемой вами версии Outlook. Какая у меня версия Outlook?
Вновый Outlook можно:
Открытие или предварительный просмотр вложений | Сохранение вложений | Изменение вложений
Примечание: Если действия на этой вкладкеНовый Outlook не работают, возможно, вы еще не используете новый Outlook для Windows. Выберите Классический Outlook и выполните эти действия.
Открытие или предварительный просмотр вложений вновый Outlook
По умолчанию вы можете предварительно просматривать файлы большинства программ Microsoft Office и Microsoft 365, включая Word, PowerPoint, Excel и Visio. Кроме того, вы можете использовать предварительный просмотр для элементов в приложении электронной почты Outlook, изображений и текстовых файлов.
Чаще всего вложенные файлы отображаются в области чтения, прямо под заголовком сообщения или темой.
Одним щелчком или дважды щелкните вложенный файл, чтобы открыть его. В зависимости от того, используете ли вы рабочую или учебную учетную запись или личная учетная запись, файл может открыться автоматически в режиме предварительной версии или открыться в приложении типа файла (например, Word, Excel или PowerPoint).
Или выберите раскрывающийся список и выберите Предварительный просмотр или способ открытия в зависимости от типа файла. Например, если это Word файл, выберите Открыть в Word.
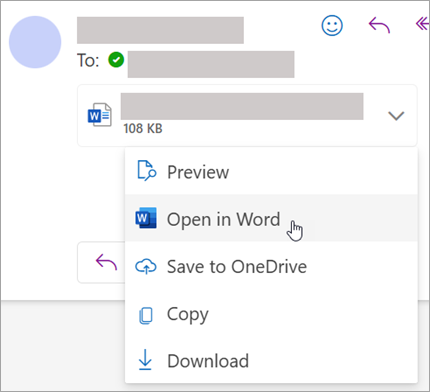
Сохранение вложений вновый Outlook
-
Чтобы сохранить вложение вновый Outlook, щелкните стрелку раскрывающегося списка и выберите Скачать или Сохранить в OneDrive.Нажмите кнопку Скачать , чтобы сохранить одно вложение на компьютере или в облачном хранилище. Нажмите кнопку Скачать все, чтобы сохранить все вложения из одного сообщения.
-
Выберите папку, в которой нужно сохранить файл, и нажмите кнопку Сохранить. Расположение сохранения по умолчанию указывает последнюю папку, в который вы сохранили файл.
Вы также можете сохранить вложение, перетащив его из сообщения электронной почты на рабочий стол.
Изменение и отправка вложений вновый Outlook
Вы можете использовать браузер и OneDrive для просмотра, редактирования и отправки вложений. Файлы Office можно изменять в браузере или в приложении Office. Если вы хотите изменить вложение неподдерживаемого типа файла, необходимо скачать и открыть файл, чтобы изменить его.
-
Для просмотра или просмотра выберите сообщение, элемент календаря или задачу, содержащую вложение. Щелкните или коснитесь и выберите Предварительный просмотр.
-
Чтобы изменить, коснитесь и выберите Изменить в браузере. Если у вас установлен Office, вы также увидите параметр Изменить в классическом приложении.
-
Чтобы отправить сообщение, выберите Ответить, Переслать или Создать сообщение, выберите скрепку , чтобы выбрать вложение.
Совет: Все файлы, измененные в браузере, будут находиться в папке вложений OneDrive .
В классической версии Outlook можно:
Открытие и предварительный просмотр вложений | Включение или отключение предварительного просмотра файлов | Сохранение вложений | Изменение вложений
Открытие и просмотр вложений в классической версии Outlook
По умолчанию вы можете предварительно просматривать файлы большинства программ Microsoft Office и Microsoft 365, включая Word, PowerPoint, Excel и Visio. Кроме того, вы можете использовать предварительный просмотр для элементов в приложении электронной почты Outlook, изображений и текстовых файлов.
Чаще всего вложенные файлы отображаются в области чтения, прямо под заголовком сообщения или темой. Иногда в тексте сообщения отображаются вложения.
Дважды щелкните значок вложения, чтобы открыть его.
Предварительный просмотр вложения в классической версии Outlook
Вложения файлов можно просматривать в области чтения или в тексте сообщения электронной почты, не открывая другую программу:
-
Щелкните вложение правой кнопкой мыши и выберите Предварительный просмотр.
-
Выберите Вернуться к сообщению (или Показать сообщение), чтобы переключиться между предварительным просмотром и текстом сообщения.
Примечания:
-
Для работы функции предварительного просмотра вложений в Outlook необходимо, чтобы установленная версия Word, Excel или PowerPoint совпадала с версией Outlook, которая используется для просмотра вложения.
-
Средство предварительного просмотра вложений также требует, чтобы параметры пользовательского интерфейса в Word, Excel, PowerPoint и Outlook были настроены с одинаковым параметром. Параметры этого параметра: Оптимизировать для оптимального внешнего вида и Оптимизировать для совместимости.
-
Вложение может отображаться в области чтения или в тексте сообщения. В области чтения щелкните приложение под строкой Тема для предварительного просмотра файла или элемента. Вложения в теле сообщения недоступны для предварительного просмотра. Чтобы просмотреть их, откройте вложение.
Включение или отключение предварительного просмотра файлов
Вы можете переключить возможность предварительного просмотра файлов в классическом центре управления безопасностью Outlook.
-
В Outlook выберите Параметры > файлов > Центр управления безопасностью > Параметры центра управления безопасностью.
-
В левой части экрана выберите Обработка вложений.
-
Чтобы отключить все средства предварительного просмотра вложений, щелкните Отключить просмотр вложений.
-
Чтобы отключить определенное средство предварительного просмотра вложений, щелкните Средства предварительного просмотра вложений и документов, очистите поле проверка для средства предварительного просмотра, которое необходимо отключить, и нажмите кнопку ОК.
Примечание о сторонних средствах предварительного просмотра вложений в классической версии Outlook
Сторонние поставщики программного обеспечения могут предоставлять собственные средства предварительного просмотра, поддерживающие дополнительные типы файлов вложений; Вы можете использовать веб-браузер для поиска дополнительных сведений в Интернете. Если нужное средство доступно, скачайте и установите его, чтобы просматривать другие типы файлов в Outlook.
Чтобы защитить компьютер от вредоносных программ, активное содержимое, внедренное во вложения (включая сценарии, макросы и элементы ActiveX), отключается во время предварительного просмотра. Следует просматривать или открывать вложения только из надежных источников.
Сохранение вложений в классическом Outlook для Windows
Чтобы сохранить вложение, щелкните стрелку раскрывающегося списка справа от значка вложения, чтобы открыть меню вложения.
Выберите Сохранить как , чтобы сохранить одно вложение на компьютере или в облачном хранилище. Выберите Сохранить все вложения, чтобы сохранить все вложения из одного сообщения. По умолчанию все вложения будут сохранены в папке Документы, но при каждом сохранении вложений можно выбрать другое расположение.
Вы также можете сохранить вложение, перетащив его из сообщения электронной почты на рабочий стол.
Изменение и отправка вложений в классической версии Outlook
Вы можете использовать браузер и OneDrive для просмотра, редактирования и отправки вложений. Файлы Office можно изменять в браузере или в приложении Office. Если вы хотите изменить вложение неподдерживаемого типа файла, необходимо скачать и открыть файл, чтобы изменить его.
-
Для просмотра или просмотра выберите сообщение, элемент календаря или задачу, содержащую вложение. Щелкните или коснитесь и выберите Предварительный просмотр.
-
Чтобы изменить, коснитесь и выберите Изменить в браузере. Если у вас установлен Office, вы также увидите параметр Изменить в классическом приложении.
-
Чтобы отправить сообщение, выберите Ответить, Переслать или Создать сообщение, выберите скрепку , чтобы выбрать вложение.
Совет: Все файлы, измененные в браузере, будут находиться в папке вложений OneDrive .
В Outlook в Интернете или Outlook.com вы можете:
Открытие и предварительный просмотр вложений | Сохранение (или скачивание) вложений | Изменение вложений
Открытие и просмотр вложений в Outlook в Интернете или Outlook.com
Чаще всего вложенные файлы отображаются в области чтения, прямо под заголовком сообщения или темой.
Одним щелчком или дважды щелкните вложенный файл, чтобы открыть его. В зависимости от того, используете ли вы рабочую или учебную учетную запись или личная учетная запись, файл может открыться автоматически в режиме предварительной версии или открыться в приложении типа файла (например, Word, Excel или PowerPoint).
Или выберите раскрывающийся список вложения и выберите способ его открытия в зависимости от типа файла. Например, если это Word файл, выберите Изменить в браузере или Изменить в Word классическом приложении.
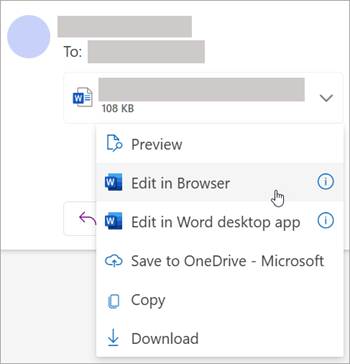
Сохранение (или скачивание) вложений в Outlook в Интернете или Outlook.com
-
Выберите сообщение с вложением, которое хотите скачать.
-
Щелкните значок

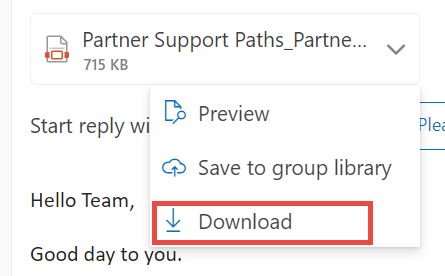
-
Выберите Скачать, Сохранить в OneDrive или Скачать все, чтобы сохранить все вложения из одного сообщения.
-
Выберите папку, в которой нужно сохранить файл, и нажмите кнопку Сохранить. Расположение сохранения по умолчанию указывает последнюю папку, в который вы сохранили файл.
Совет: Вы также можете сохранить вложение, перетащив его из сообщения электронной почты на рабочий стол.
Изменение вложения в Outlook в Интернете или Outlook.com
Файлы Office можно изменять в браузере или в приложении Office. Если вы хотите изменить вложение неподдерживаемого типа файла, необходимо скачать и открыть файл, чтобы изменить его.
-
Выберите сообщение, элемент календаря или задачу, содержащую вложение.
-
Рядом с вложением выберите и нажмите кнопку Изменить в браузере. Если у вас установлен Office, вы также увидите параметр Изменить в классическом приложении.
Примечания:
-
При редактировании связанного файла, изменения происходят на одной копии файла, к которой имеют доступ все получатели. Это экономит место в почтовом ящике каждого участника и упрощает совместную работу.
-
Все файлы, измененные в браузере, будут находиться в папке вложений OneDrive .
См. также
Добавление изображений или вложение файлов в сообщения электронной почты в Outlook
Уменьшение размера вложений для отправки больших файлов с помощью Outlook
Устранение неполадок с вложением в Outlook для Windows
Поиск всех сообщений со вложениями










