Автоматизация распространенных или повторяющихся задач с помощью быстрых действий в Outlook
Applies To
Outlook для Microsoft 365 Outlook 2024 Outlook 2021 Outlook 2019 Outlook 2016 Outlook в Интернете Новое приложение Outlook для WindowsБыстрые шаги применяют несколько действий одновременно к сообщениям электронной почты. Это помогает быстро управлять почтовым ящиком. Например, при частом перемещении сообщений в определенную папку можно использовать быстрый шаг для перемещения сообщения одним щелчком мыши. Или, если вы хотите закрепить сообщение электронной почты и пометить его как непрочитанное, быстрый шаг может упростить задачу одним щелчком мыши.
Примечание: Быстрые шаги нельзя отменить с помощью команды меню или сочетания клавиш, например CTRL+Z. Это связано с тем, что быстрые шаги могут содержать такие действия, как окончательное удаление, которые не могут быть отменены.
Выберите вариант вкладки ниже для используемой вами версии Outlook. Какая у меня версия Outlook?
Примечание: Если действия на этой вкладкеНовый Outlook не работают, возможно, вы еще не используете новый Outlook для Windows. Выберите Классический Outlook и выполните эти действия.
Создание нового быстрого шага вновый Outlook
-
В новом Outlook выберите Почта в области навигации.
-
На вкладке Главная выберите раскрывающееся меню рядом с пунктом Быстрые шаги и выберите Управление быстрыми шагами.
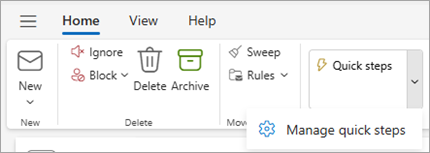
-
В окне Параметры в разделе Быстрые действия выберите +Создать быстрый шаг.
-
Введите имя нового быстрого шага.
-
В разделе Выберите действие выберите действие, которое требуется выполнить на быстром шаге. Выберите Добавить другое действие для всех дополнительных действий. Если все готово, нажмите кнопку Сохранить или перейдите к дополнительным параметрам, чтобы настроить быстрый шаг.
-
В разделе Необязательно добавьте описание, чтобы настроить быстрый шаг. Пользовательское описание появится при наведении указателя мыши на быстрый шаг на ленте.
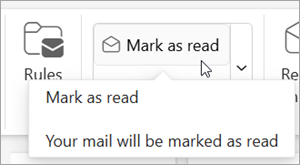
-
Чтобы создать необязательное сочетание клавиш, в поле Выбор сочетания клавиш выберите нужное сочетание клавиш. Ctrl+SHIFT 5–9 — доступные варианты.
-
Нажмите кнопку Сохранить.
Изменение существующего быстрого шага вновый Outlook
-
В разделе Почта выберите вкладку Главная . Выберите раскрывающееся меню рядом с пунктом Быстрые шаги и выберите Управление быстрым шагом.
-
Найдите быстрый шаг, который вы хотите изменить, и щелкните значок для быстрого шага Изменить.
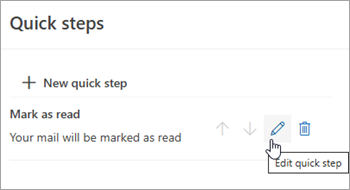
-
В разделе Выбор действия измените или добавьте действия, которые требуется выполнить на этом быстром шаге.
-
Вы можете обновить имя быстрого шага, добавить сочетание клавиш, добавить сочетание клавиш и обновить описание.
-
Чтобы изменить порядок отображения быстрых шагов на вкладке Главная , выберите стрелки вверх или вниз для быстрого шага, который вы хотите переместить. Нажмите кнопку Сохранить.
Новый порядок можно просмотреть в разделе Быстрый шаг на ленте.
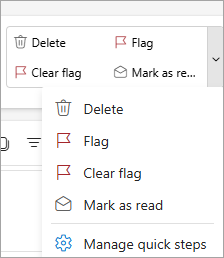
Быстрые шаги одновременно применяют несколько действий к сообщениям электронной почты, помогая быстро управлять почтовым ящиком. Например, при частом перемещении сообщений в определенную папку можно быстро переместить сообщение одним щелчком мыши. Кроме того, если вы пересылаете сообщения руководителю или коллегам, быстрый шаг одним щелчком может упростить задачу.
Быстрые шаги находятся на вкладке Главная в классическойOutlook:


Можно настроить быстрые действия по умолчанию, включенные в Outlook. Вы также можете создать собственную коллекцию быстрых действий, которые чаще всего выполняются в почте.
Быстрые действия по умолчанию в классической версии Outlook
Вы можете настроить любой из быстрых шагов по умолчанию. При первом использовании некоторых быстрых действий вам будет предложено настроить их. Например, если требуется быстрый шаг для перемещения сообщений в определенную папку, необходимо указать папку, прежде чем использовать быстрый шаг.
Быстрый шаг по умолчанию в Outlook включает следующее:
|
Быстрый шаг |
Действие |
|---|---|
|
Перейдите к: |
Перемещает выбранное сообщение в указанную папку почты и помечает сообщение как прочитанное. |
|
Руководителю |
Пересылает сообщение руководителю. Если ваша организация использует Microsoft Exchange Server или Microsoft 365, имя руководителя обнаруживается в глобальный список адресов и вставляется в поле "К", либо вы можете указать получателя. |
|
Электронная почта команды |
Пересылает сообщение другим пользователям в вашей команде. Если ваша организация использует Microsoft Exchange Server или Microsoft 365, имена участников команды обнаруживаются в глобальный список адресов и вставляются в поле "К". |
|
Готово |
Перемещает сообщение в указанную папку почты, помечает сообщение как завершенное, а затем помечает его как прочитанное. |
|
Ответить и удалить |
Открывает ответ на выбранное сообщение, а затем удаляет исходное сообщение. |
|
Создать |
Создайте собственный быстрый шаг, чтобы выполнить любую последовательность команд, присвойте ей имя, а затем примените значок, чтобы помочь вам определить его. |
Настройка или изменение существующих быстрых действий в классической версии Outlook
-
В разделе Почта выберите Главная.
-
В группе Быстрый шаг щелкните стрелку Дополнительно

-
В поле Быстрый шаг выберите быстрый шаг, который нужно изменить, а затем нажмите кнопку Изменить.
-
В разделе Действия измените или добавьте действия, которые требуется выполнить этим быстрым шагом.
-
При необходимости в поле Сочетание клавиш выберите сочетание клавиш, которое нужно назначить для этого быстрого шага.
-
Если вы хотите изменить значок для быстрого шага, щелкните значок рядом с полем Имя , щелкните значок и нажмите кнопку ОК.
Создание быстрого шага в классической версии Outlook
-
В разделе Почта выберите Главная.
-
В группе Быстрый шаг в коллекции быстрых шагов выберите быстрый шаг Создать .
-
В поле Имя введите имя нового быстрого шага.
-
Нажмите кнопку значок рядом с полем Имя , щелкните значок и нажмите кнопку ОК.
-
В разделе Действия выберите действие, которое нужно выполнить на быстром шаге. Выберите Добавить действие для всех дополнительных действий.
-
Чтобы создать сочетание клавиш, в поле Сочетание клавиш выберите сочетание клавиш, которое нужно назначить.
Примечание: Новые быстрые шаги отображаются в верхней части коллекции на вкладке Главная в группе Быстрые шаги. Хотя измененные быстрые шаги сохраняют то же расположение в коллекции, их можно изменить в разделе Управление быстрыми шагами.
Создание быстрого шага в Outlook в Интернете
-
В Outlook в Интернете выберите Почта в области навигации.
-
На вкладке Главная выберите Быстрые шаги, а затем — Управление быстрыми шагами.
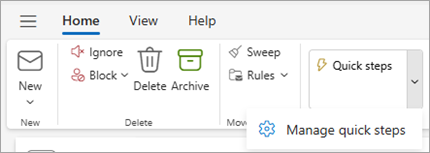
-
В окне Параметры в разделе Быстрые действия выберите +Создать быстрый шаг.
-
В поле Имя введите имя нового быстрого шага.
-
В разделе Выберите действие выберите действие, которое нужно выполнить с помощью быстрого шага. Выберите Добавить другое действие для всех дополнительных действий. Если все готово, нажмите кнопку Сохранить или перейдите к дополнительным параметрам, чтобы настроить быстрый шаг.
Изменение существующего быстрого шага в Outlook в Интернете
-
Выберите Почта в области навигации.
-
На ленте выберите раскрывающееся меню рядом с пунктом Быстрые шаги и выберите Управление быстрыми шагами.
-
Найдите быстрый шаг, который вы хотите изменить, и щелкните значок для быстрого шага Изменить.
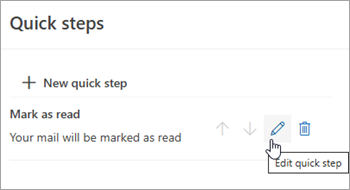
-
В разделе Выбор действия измените или добавьте действия, которые требуется выполнить на этом быстром шаге.
-
Чтобы просмотреть пользовательское описание быстрого шага при наложении курсора на быстрый шаг на ленте, в разделе Дополнительно добавьте описание параметра Настройка быстрого шага.
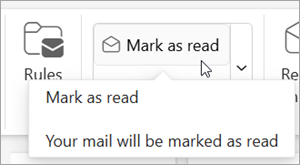
-
Чтобы создать необязательное сочетание клавиш, в поле Выбор сочетания клавиш выберите нужное сочетание клавиш. Ctrl+SHIFT 5–9 — доступные варианты.
-
Нажмите кнопку Сохранить.










