Все сообщения с вложениями можно найти несколькими способами. В Outlook есть встроенные фильтры поиска, с помощью которых можно найти сообщения с вложениями. Вы также можете ввести условие в поле поиска над списком сообщений.
Как найти вложения с помощью поля поиска в Outlook
-
Если вы хотите провести поиск по всем папкам, перейдите в папку "Входящие". Чтобы выполнить поиск только в определенной папке, выберите ее в области папок.
-
Над списком сообщений найдите поле поиска. Щелкните это поле, чтобы разместить в нем курсор, введите hasattachments:yes и нажмите клавишу ВВОД.
После этого вы увидите все сообщения с вложениями из текущего почтового ящика (если вы просматриваете папку "Входящие") или текущей папки (если вы просматриваете другую папку). Сообщения будут отсортированы по дате (самые новые — вверху).

Как найти сообщения с вложениями из нескольких почтовых ящиков или ограничить область поиска
По умолчанию Outlook выполняет поиск только в текущем почтовом ящике. Если у вас несколько учетных записей электронной почты (почтовых ящиков) и вы хотите выполнить поиск во всех, щелкните стрелку рядом с полем из текущего почтового ящика.
Советы: Появится раскрывающийся список. Список параметров в нем зависят от используемой версии Outlook.
-
В Outlook 2016 выберите все почтовые ящики, текущую папку, вложенные папки, текущий почтовый ящик или Все элементы Outlook.
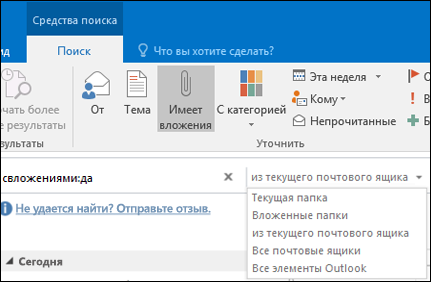
Как найти все сообщения с вложениями с помощью встроенных фильтров Outlook
В Outlook есть несколько встроенных фильтров, с помощью которых можно быстро найти сообщения. Чтобы увидеть средства поиска Outlook, просто щелкните поле поиска над списком сообщений. Как только вы поместите курсор в это поле, на ленте появится вкладка "Средства поиска" с дополнительными параметрами.

Чтобы найти все сообщения с вложениями, нажмите кнопку Имеет вложения. По умолчанию поиск выполняется в текущем почтовом ящике, а результаты сортируются по дате (самые новые — вверху).
Как изменить сортировку результатов поиска
По умолчанию при поиске всех сообщений с вложениями Outlook сортирует результаты по дате (самые новые — вверху). Чтобы изменить этот порядок сортировки, выполните следующие шаги. , щелкните стрелку рядом с надписью "Все" под полем поиска.
-
Щелкните стрелку рядом с надписью Все под полем поиска.
-
Выберите Упорядочить по, а затем в появившемся меню выберите способ сортировки результатов.
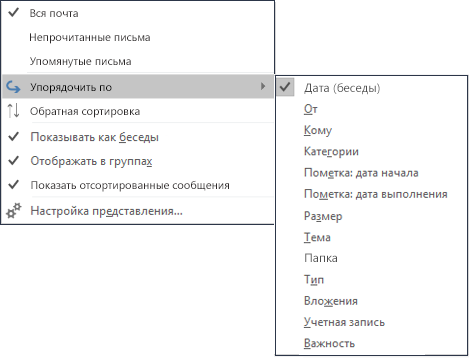
Как очистить результаты поиска
Если в области папок щелкнуть другую папку, список сообщений вернется к представлению по умолчанию и снова отобразятся все элементы. Вы также можете очистить результаты поиска одним из указанных ниже способов.
-
На вкладке Поиск в группе Закрыть нажмите кнопку Закрыть поиск.
-
Нажмите значок X справа от условия в поле поиска над списком результатов.










