Ниже приведены некоторые распространенные проблемы с вложением, которые могут возникнуть, или вопросы о вложениях, которые могут возникнуть приновый Outlook или классической версии Outlook для Windows.
Выберите вариант вкладки ниже для используемой вами версии Outlook. Какая у меня версия Outlook?
Примечание: Если действия на этой вкладке Новый Outlook не работают, возможно, вы еще не используете новый Outlook для Windows. Выберите Классический Outlook и выполните эти действия.
Распространенные проблемы с вложением или вопросы вновый Outlook
-
Почему не удается вложить файл? Выводится сообщение о том, что он небезопасный Outlook блокирует множество типов файлов, которые могут распространять компьютерные вирусы. Чтобы отправить файл, который Outlook считает небезопасным, сначала заархивируйте его. Для этого перейдите в папку на компьютере или в облаке, где находится файл, щелкните его правой кнопкой мыши и выберите Отправить в сжатую папку. Затем можно будет отправить ZIP-файл. Дополнительные сведения см. в статье Блокировка вложений в Outlook.
-
Почему мои вложения отображаются в тексте сообщения, а не под строкой темы? Новый Outlook позволяет отправлять сообщения электронной почты в двух форматах: HTML и обычный текст. Если вы используете HTML, все вложимые файлы будут отображаться в тексте сообщения. Инструкции по переключении формата сообщения на HTML или обычный текст см. в статье Изменение формата сообщения. Формат сообщения указан на ленте. Перейдите в раздел Параметры > Формат. Если кнопка Переключиться на текст плана, сообщение будет в формате HTML. Если в нем указано Переключиться на HTML, сообщение будет в виде обычного текста.
-
Почему мои встроенные общие (дружественные) ссылки отображаются в виде копии? Общие ссылки работают только в сообщениях электронной почты в формате HTML. При попытке добавить общую ссылку в обычный текст она будет добавлена как обычный текст (не щелкаемая ссылка). Если вы используете обычный текст, все вложенные файлы будут отображаться под строкой темы. Дополнительные сведения см. в статье Добавление рисунков или вложение файлов в сообщения электронной почты в Outlook для Windows.
-
Параметр "Вставка" > "Рисунки" недоступен Если не удается выбрать рисунки на вкладке Вставка на ленте, возможно, сообщение будет в формате обычного текста. Измените формат сообщения на HTML, чтобы вставить рисунки. Проверьте формат сообщения, выбрав Параметры > Формат на ленте.
-
Как изменить место сохранения вложений по умолчанию? По умолчанию вложения сохраняются в папке "Документы ". Вы не можете изменить расположение по умолчанию, но можете указать другое расположение при каждом сохранении вложения. Щелкните стрелку раскрывающегося списка справа от значка вложения, чтобы открыть меню вложения. Нажмите кнопку Сохранить как , чтобы сохранить файл на компьютере или в облачном хранилище.
-
Разделы справки сохранить измененное вложение, чтобы мои изменения были прикреплены к исходному сообщению электронной почты? Если отправитель вложения использовал OneDrive или другой вариант облачного хранилища, все изменения, внесенные в вложение, будут автоматически сохранены. Если отправитель не использовал параметр облачного хранилища, используйте стрелку раскрывающегося списка справа от вложения и выберите Сохранить в OneDrive.
-
Разделы справки открыть или просмотреть вложения PDF? Если вы используете Microsoft Edge в качестве браузера по умолчанию, вложения PDF должны открываться в Edge. Сведения о том, как открыть их в Adobe Acrobat Reader или другом средстве просмотра PDF, см. в статье Изменение приложений по умолчанию в Windows.
-
Разделы справки изменить браузер, используемый при открытии или просмотре вложений? Outlook будет использовать браузер по умолчанию для открытия или предварительного просмотра многих типов вложений. Сведения об изменении браузера по умолчанию см. в статье Изменение приложений по умолчанию в Windows.
-
Почему Outlook не предлагает перезаписать файл с тем же именем, что и вложение, сохраненное в той же папке? По умолчанию Outlook добавляет число вместо запроса на перезапись каждого файла.
-
Не удается найти папку вложений OneDrive. Если вы выбрали отображение только определенных папок OneDrive на компьютере, вы не увидите папку Attachments в проводник или Mac Finder. В области уведомлений или строке меню щелкните правой кнопкой мыши (или нажмите и удерживайте) значок облака OneDrive и выберите Параметры. Выберите Выбрать папки, а затем проверка флажок Вложения, чтобы сделать его видимым на компьютере.
|
Интерактивная поддержка в браузере может предоставлять цифровые решения для проблем с Office |
Распространенные проблемы с вложением или вопросы в классической версии Outlook
-
Почему не удается вложить файл? Outlook блокирует множество типов файлов, которые могут распространять компьютерные вирусы. Чтобы отправить файл, который Outlook считает небезопасным, сначала заархивируйте его. Для этого перейдите в папку на компьютере или в облаке, где находится файл, щелкните его правой кнопкой мыши и выберите Отправить в сжатую папку. Затем можно будет отправить ZIP-файл. Дополнительные сведения см. в статье Блокировка вложений в Outlook.
-
Почему вложения отображаются в тексте сообщения, а не под строкой темы? Классический Outlook позволяет отправлять сообщения электронной почты в трех форматах: HTML, обычный текст и формат RTF. Если вы rtf, все вложимые файлы будут отображаться в тексте сообщения. Инструкции о том, как изменить формат сообщения на HTML или обычный текст, см. в статье Изменение формата сообщения. Вы можете проверить формат сообщения в строке его заголовка.
-
Почему мои встроенные общие ссылки отображаются в виде копии? Общие ссылки предназначены только для сообщений электронной почты в формате HTML. При попытке добавить общую ссылку в форматированный текст или обычный текст она будет добавлена как копия. Если используется формат RTF, все вложимые файлы будут отображаться в тексте сообщения в виде копии. Если вы используете обычный текст, все вложенные файлы будут отображаться под строкой темы. Дополнительные сведения см. в статье Добавление рисунков или вложение файлов в сообщения электронной почты в Outlook для Windows.
-
Параметр "Вставка" > "Рисунки" недоступен Если не удается выбрать рисунки на вкладке Вставка на ленте, возможно, сообщение будет в формате обычного текста. Измените его на HTML или RTF, чтобы вставить рисунок. Вы можете проверить формат сообщения в строке его заголовка.
-
Как изменить место сохранения вложений по умолчанию? По умолчанию вложения сохраняются в папке "Документы ". Вы не можете изменить расположение по умолчанию, но можете указать другое расположение при каждом сохранении вложения. Щелкните стрелку раскрывающегося списка справа от значка вложения, чтобы открыть меню вложения.
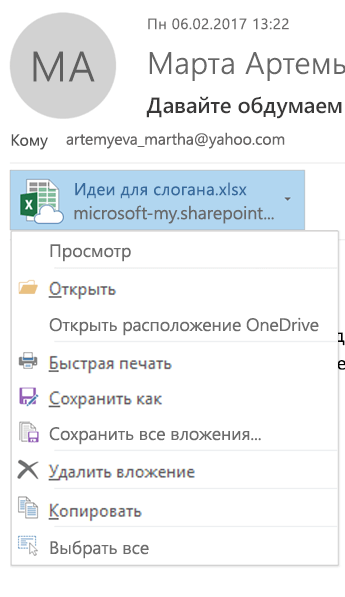
Нажмите кнопку Сохранить как , чтобы сохранить файл на компьютере или в облачном хранилище.
-
Разделы справки сохранить измененное вложение, чтобы мои изменения были прикреплены к исходному сообщению электронной почты? Если отправитель вложения использовал OneDrive или другой вариант облачного хранилища, все изменения, внесенные в вложение, будут автоматически сохранены. Если отправитель не использовал параметр облачного хранилища, используйте стрелку раскрывающегося списка справа от вложения и выберите Сохранить в OneDrive.
-
Можно ли отключить предварительный просмотр вложений? Да. Предварительный просмотр файлов включается или отключается в центре управления безопасностью.
-
В Outlook выберите Параметры > файлов > Центра управления безопасностью > Параметры центра управления безопасностью >обработка вложений > Отключить предварительный просмотр вложений.
-
Чтобы отключить определенное средство предварительного просмотра, нажмите кнопку Средства просмотра документов и вложений, снимите флажки для всех средств предварительного просмотра, которые вы хотите отключить, и нажмите кнопку ОК.
-
-
Разделы справки открыть или просмотреть вложения PDF? Если вы используете Microsoft Edge в качестве браузера по умолчанию, вложения PDF должны открываться в Edge. Сведения о том, как открыть их в Adobe Acrobat Reader или другом средстве просмотра PDF, см. в статье Изменение приложений по умолчанию в Windows.
-
Разделы справки изменить браузер, используемый при открытии или просмотре вложений? Outlook будет использовать браузер по умолчанию для открытия или предварительного просмотра многих типов вложений. Сведения об изменении браузера по умолчанию см. в статье Изменение приложений по умолчанию в Windows.
-
Почему Outlook не предлагает перезаписать файл с тем же именем, что и вложение, сохраненное в той же папке? По умолчанию Outlook добавляет число вместо запроса на перезапись каждого файла.
-
Не удается найти папку вложений OneDrive. Если вы выбрали отображение только определенных папок OneDrive на компьютере, вы не увидите папку Attachments в проводник или Mac Finder. В области уведомлений или строке меню щелкните правой кнопкой мыши (или нажмите и удерживайте) значок облака OneDrive и выберите Параметры. Выберите Выбрать папки, а затем проверка флажок Вложения, чтобы сделать его видимым на компьютере.
См. также
Добавление изображений или вложение файлов в сообщения электронной почты в Outlook для Windows










