Изменение способа отображения списка сообщений в Outlook
Applies To
Outlook для Microsoft 365 Outlook 2021 Outlook 2019 Outlook 2016 Office для бизнеса Office 365 для малого бизнеса Outlook в Интернете Outlook.com Новое приложение Outlook для WindowsВы можете изменить внешний вид списка сообщений и области чтения в Outlook. Сообщения электронной почты в списке сообщений могут отображаться в виде отдельных сообщений или сгруппированные по беседам.
Выберите вариант вкладки ниже для используемой вами версии Outlook. Какая у меня версия Outlook?
Примечание: Если действия на этой вкладкеНовый Outlook не работают, возможно, вы еще не используете новый Outlook для Windows. Перейдите на вкладку Классический Outlook и выполните эти действия.
В новом Outlook, если вы хотите изменить способ отображения списка сообщений, у вас есть следующие параметры:
Изменение отображения электронной почты | Почтовый ящик с фокусом | Упорядочение сообщений | Внешний вид области чтения | Формат списка сообщений
Изменение способа отображения электронного письма
-
В верхней части страницы выберите Параметры

Сортировка с помощью папки "Входящие" с фокусом
-
В верхней части страницы выберите Параметры

-
В разделе Сортировка почты выберите любой из параметров в зависимости от того, хотите ли вы сосредоточиться на определенных сообщениях.
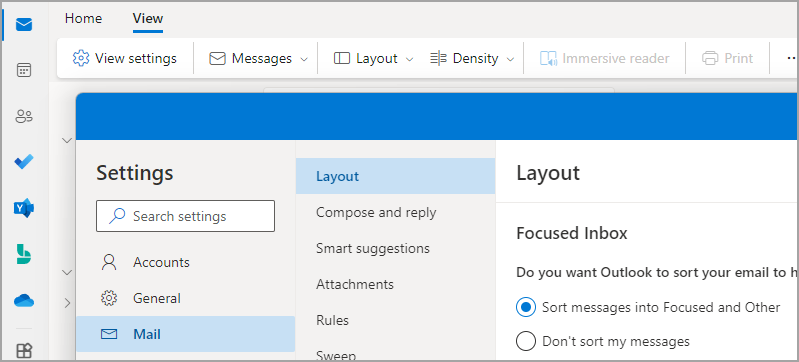
Дополнительные сведения см. в статье Сортировка почты для Outlook.
Упорядочение сообщений
-
В верхней части страницы выберите Параметры

-
В разделе Организация сообщений выберите любой из параметров в зависимости от того, хотите ли вы отображать сообщения электронной почты, сгруппированные по беседе или в виде отдельного сообщения.
-
Если выбран параметр Показать сообщения электронной почты, сгруппированные по беседе, в разделе Упорядочить область чтения выберите один из вариантов: "Самое новое" сверху, "Самое новое" внизу или "Показать каждое сообщение по отдельности".
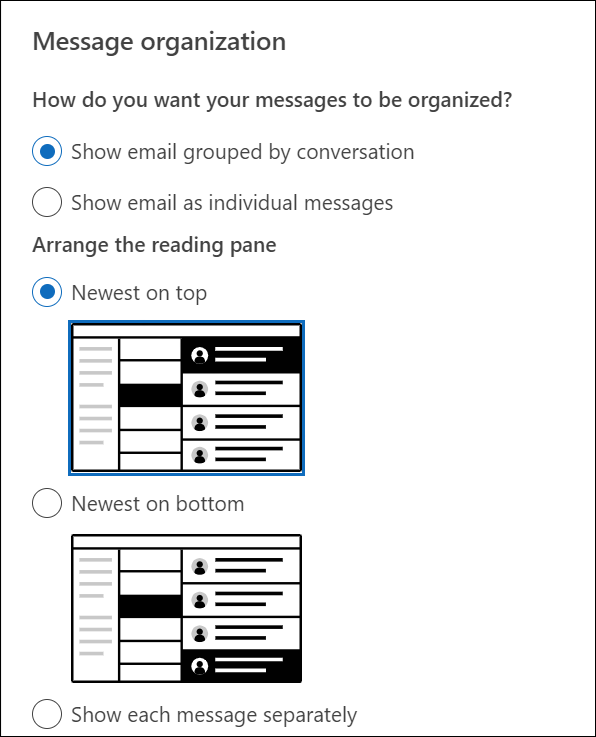
Примечание: Если выбран параметр Показать электронную почту, сгруппированную по беседе , вы также сможете отображать или скрывать удаленные элементы.
-
Настройка внешнего вида области чтения
-
В области чтения выберите один из параметров в зависимости от того, как вы хотите отобразить область чтения, например Справа, Внизу или Скрыть область чтения из представления.
Настройка формата списка сообщений
-
В разделе Формат списка сообщений выберите параметр в зависимости от того, как должны отображаться сообщения: имя отправителя или тема.

Для классического Outlook, если вы хотите изменить способ отображения списка сообщений, у вас есть следующие параметры:
Изменение представления списка сообщений для отображения столбцов
Чтобы добавлять и удалять столбцы, необходимо использовать представление списка. По умолчанию для папки "Входящие" используется представление Compact, в котором отображаются сообщения, сгруппированные по беседам.
Чтобы переключить представление в представление списка, выполните указанные ниже действия.
-
Выберите меню Вид , а затем — Изменить представление.
-
Выберите Одиночный или Предварительный просмотр.
Добавление или удаление столбцов в представлении списка
-
На вкладке Вид в группе Текущее представление выберите Настройка представления.
-
В окне Дополнительные параметры представления выберите Столбцы.

-
В окне Показать столбцы в списке Доступные столбцы выберите имя столбца и нажмите кнопку Добавить.
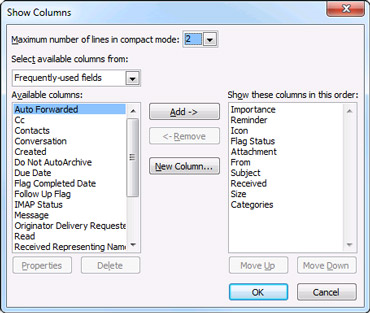
Если нужный столбец отсутствует в списке Доступные столбцы , щелкните раскрывающийся список Выбрать доступные столбцы из, чтобы просмотреть дополнительные наборы столбцов.
Чтобы создать настраиваемый столбец, выберите Новый столбец, введите имя столбца, а затем выберите Тип и Формат сведений, которые должны отображаться в столбце.
Чтобы удалить столбец, в списке Показать эти столбцы в этом порядке выберите имя столбца и нажмите кнопку Удалить.
-
Нажмите кнопку ОК , чтобы сохранить изменения и применить новое представление.
Важно: Если новый столбец не отображается в представлении, возможно, вы не используете представление списка. См. раздел Изменение представления для отображения столбцов , чтобы сначала переключиться в представление списка, а затем повторите действия, описанные в этом разделе.
Измените представление электронной почты в веб-версиях Outlook.
В Outlook в Интернете или Outlook.com вы можете:
Изменение отображения электронной почты | Почтовый ящик с фокусом | Упорядочение сообщений | Внешний вид области чтения | Формат списка сообщений
Изменение способа отображения электронного письма
-
В верхней части страницы выберите Параметры

Сортировка с помощью папки "Входящие" с фокусом
-
В верхней части страницы выберите Параметры

-
В разделе Сортировка почты выберите любой из параметров в зависимости от того, хотите ли вы сосредоточиться на определенных сообщениях.
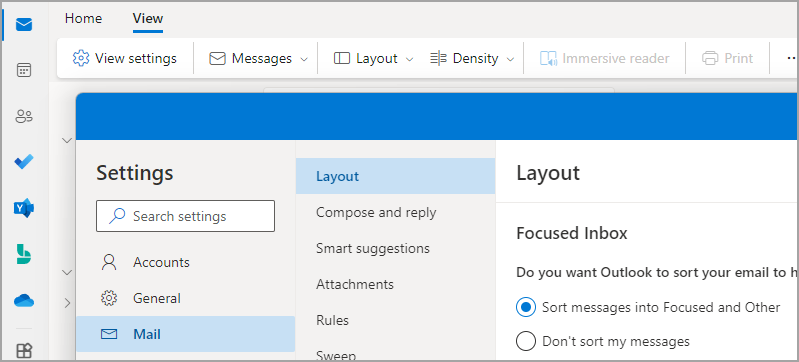
Дополнительные сведения об использовании сортировки папки "Входящие" см. в разделе Сортировка папки "Входящие" для Outlook.
Упорядочение сообщений
-
В верхней части страницы выберите Параметры

-
В разделе Организация сообщений выберите любой из параметров в зависимости от того, хотите ли вы отображать сообщения электронной почты, сгруппированные по беседе или в виде отдельного сообщения.
-
Если выбран параметр Показать сообщения электронной почты, сгруппированные по беседе, в разделе Упорядочить область чтения выберите один из вариантов: "Самое новое" сверху, "Самое новое" внизу или "Показать каждое сообщение по отдельности".
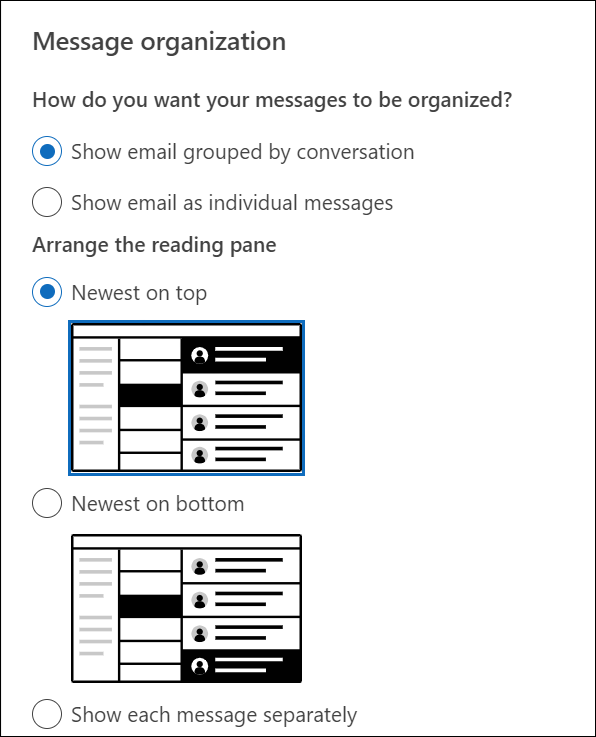
Примечание: Если выбран параметр Показать электронную почту, сгруппированную по беседе , вы также сможете отображать или скрывать удаленные элементы.
-
Настройка внешнего вида области чтения
-
В области чтения выберите один из параметров в зависимости от того, как вы хотите отобразить область чтения, например Справа, Внизу или Скрыть область чтения из представления.
Настройка формата списка сообщений
-
В разделе Формат списка сообщений выберите параметр в зависимости от того, как должны отображаться сообщения: имя отправителя или тема.











