Использование избранного в Outlook
Applies To
Outlook для Microsoft 365 Outlook 2024 Outlook 2021 Outlook 2019 Outlook 2016 Новое приложение Outlook для WindowsВ Outlook избранное можно найти в верхней части области папок. он включает ярлыки для часто используемых папок. Папки "Входящие" и "Удаленные" по умолчанию включены в избранное.
Выберите вариант вкладки ниже для используемой вами версии Outlook. Какая у меня версия Outlook?
Примечание: Если действия на этой вкладкеНовый Outlook не работают, возможно, вы еще не используете новый Outlook для Windows. Выберите Классический Outlook и выполните эти действия.
В Outlook вы можете:
Скрытие или отображение избранного | Добавление и удаление элементов | Закрепление сообщения | Другие советы
Скрытие или отображение избранного в новом Outlook
Если требуется больше места в области папок, можно выбрать вариант сворачивания или полного скрытия.
Скрыть избранное
Выберите Почта, а затем в области папок щелкните правой кнопкой мыши Избранное и выберите Скрыть избранное.
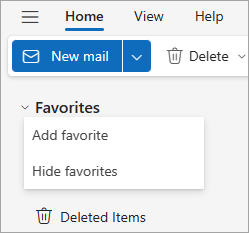
Показать избранное
Выберите Вид, а затем в группе Макет выберите Область папок > Показать избранное.
Выберите Закрепить избранное , чтобы избранное оставалось видимым при прокрутке списка папок.
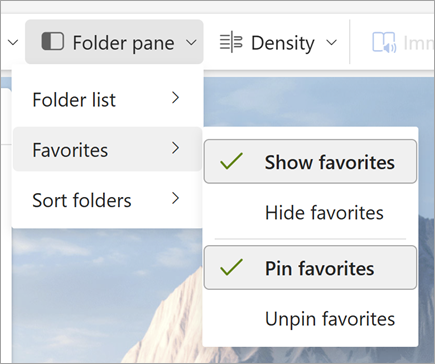
Добавление и удаление папок, людей и других элементов в новом Outlook
Вы можете управлять избранной, добавляя или удаляя папки, Люди, категории или другие элементы.
Добавьте элемент:
-
Щелкните правой кнопкой мыши Избранное в области папок и выберите Добавить избранное.
-
Найдите нужное по имени и выберите его, или вы можете выбрать элемент из рекомендуемого списка.
По умолчанию при добавлении избранного он добавляется в нижнюю часть списка. Чтобы изменить порядок, перетащите папку или элемент.
Совет: В избранное можно добавить больше папок. Например, можно добавить сообщения от контакта, сообщения с категориями, помеченные сообщения или все непрочитанные сообщения.
Удаление элемента:
Щелкните правой кнопкой мыши имя элемента, который нужно удалить из списка, и выберите команду Удалить из избранного.
Важно: Удаление папки или элемента из избранного не приводит к их удалению, а только к ярлыку. Исходная папка в списке папок остается. Однако если щелкнуть папку правой кнопкой мыши и выбрать Пустая папка, все элементы в папке и ее содержимое будут удалены из Outlook.
Закрепление сообщения или беседы
Больше не терять отслеживание сообщений в папке "Входящие". Закрепите сообщение, чтобы оно отображалось в верхней части списка сообщений.
-
Наведите указатель мыши на сообщение или беседу, которую вы хотите закрепить.
-
В выделенном сообщении выберите Закрепить. При этом сообщение будет перемещено в начало списка сообщений.
Если вы больше не хотите, чтобы сообщение отображалось в верхней части окна, выберите значок, чтобы удалить его.
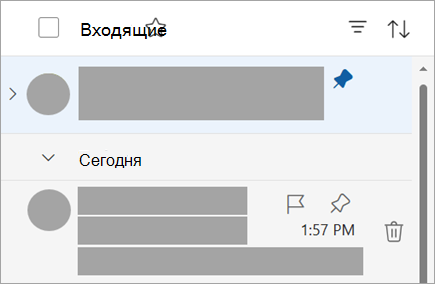
Дополнительно
Даже если он был ранее скрыт, элемент Избранное снова появится в списке Избранное при выполнении любого из следующих действий:
-
При выборе папки для просмотра сообщений в этой папке в верхней части списка сообщений отображается заголовок папки вместе с star. Если значок star заполнен, эта папка уже включена в избранное. Если отображается только контур star, это означает, что папка отсутствует в списке Избранное. Чтобы добавить его в избранное, выберите star, чтобы заполнить его.
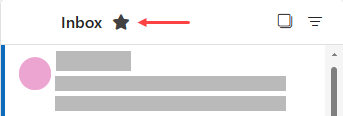
-
В области папок щелкните папку правой кнопкой мыши и выберите Добавить в избранное.
Скрытие или отображение избранного в классическом Outlook
-
Перейдите на вкладку Вид , а затем в группе Макет выберите Область папок.
-
Выберите Избранное.
Избранное — это переключатель. Если он включен, рядом с пунктом Избранное в меню появится проверка метка. Если выключить избранное, исчезнет проверка метка.
Добавление или удаление избранного в классической версии Outlook
Существует несколько способов добавления папок в группу Избранное и удаления их из группы. Выберите наиболее удобный для вас способ.
-
Выберите папку и перетащите ее в избранное. (Вы не можете удалить папку таким же способом.)
-
Щелкните правой кнопкой мыши папку, которую нужно добавить или удалить, а затем выберите Добавить в избранное или Удалить из избранного.
-
В область папок выберите папку, которую нужно добавить, а затем перейдите на вкладку Папка на ленте. В группе Избранное выберите Добавить в избранное. (Эта команда ленты будет выделена, если выбранная папка уже отображается в избранном.)
-
Если избранное скрыто и вы хотите его отобразить, перейдите на вкладку Вид и в группе Макет выберите Область папок > Избранное.
Когда папка добавляется в избранное, это ярлык для папки. Фактическая папка и ее содержимое остаются в исходном расположении в списке папок. При удалении папки из избранного папка или ее содержимое не удаляются. При этом удаляется только ярлык, который отображается в избранном.
По умолчанию при добавлении папки в раздел Избранное она отображается внизу списка. Чтобы изменить порядок папок, перетащите папку в новое расположение в списке Избранное.
Важно: Убедитесь, что вы исключаете папки из раздела Избранное, а не удаляете их. Исключение папки из раздела Избранное не затрагивает исходную папку. Удаление папки из раздела Избранное приводит к фактическому удалению папки и ее содержимого из Outlook.
Статьи по теме
Использование папки Избранное в Outlook для Mac
Добавление часто используемых папок и групп в избранное в Outlook Mobile










