Использование правил условного форматирования для изменения входящих сообщений в Outlook
Applies To
Outlook для Microsoft 365 Outlook 2024 Outlook 2021 Outlook 2019 Outlook 2016 Office для бизнеса Office 365 для малого бизнеса Outlook в Интернете Новое приложение Outlook для WindowsУсловное форматирование — это способ сделать сообщения электронной почты в Outlook выдающимися, если они соответствуют определенным вами условиям. При указании условий, которым должно соответствовать входящее сообщение, например имя отправителя или адрес электронной почты, условное форматирование будет применяться только к этим сообщениям.
Примечание: Условное форматирование доступно только пользователям, использующим рабочую или учебную учетную запись в Outlook с соответствующей подпиской Microsoft 365.
Выберите вариант вкладки ниже для используемой вами версии Outlook. Какая у меня версия Outlook?
Примечание: Если действия на этой вкладкеНовый Outlook не работают, возможно, вы еще не используете новый Outlook для Windows. Выберите Классический Outlook и выполните эти действия.
Настройка правил условного форматирования и управление ими в новый Outlook
При настройке правила условного форматирования оно будет установлено для прочитанных и непрочитанных сообщений и применяется ко всем папкам, кроме черновиков.
Примеры использования условного форматирования:
-
Добавьте красное выделение в сообщения электронной почты, отправленные от руководителя.
-
Отображение сообщений электронной почты зеленым цветом, если тема содержит определенные слова, например "собрание".
-
Используйте оранжевый цвет для всех сообщений, в которых вы включены в строку Копия.
Правила условного форматирования управляются в разделе Параметры > почта > условное форматирование.
Приоритет правил определяется в порядке их отображения. Если между правилами возникает конфликт, преобладает первое правило.
Не видите ожидаемый параметр правила? В новом Outlook доступны не все параметры условного форматирования в классическом Outlook. Если вы хотите просмотреть дополнительные параметры правил, сообщите нам об этом! В новом Outlook перейдите в раздел Справка > отзывы > сделать предложение.
Создание нового правила условного форматирования в новый Outlook
-
Перейдите в раздел Параметры > Условное форматированиепочты >.
-
Выберите + Создать новое правило условного форматирования.
-
Назовите новое правило.
-
Выберите условия.
-
Выберите цвет шрифта для отображаемого списка сообщений. В разделе Предварительный просмотр можно просмотреть пример отображения текста.
-
Если вы удовлетворены выбранным выбором, нажмите кнопку ОК.
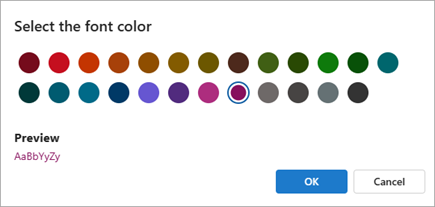
-
Нажмите кнопку Сохранить.
Изменение правила условного форматирования в новый Outlook
-
Выберите Параметры > Почта > условное форматирование.
-
Нажмите кнопку Изменить .
-
Обновите поля, которые нужно изменить.
-
Нажмите кнопку Сохранить.
Удаление правила условного форматирования в новый Outlook
-
Выберите Параметры > Почта > условное форматирование.
-
Щелкните Удалить правило для правила, которое требуется удалить.
-
Нажмите кнопку Сохранить.
Включение или отключение правила условного форматирования в новый Outlook
-
Выберите Параметры > Почта > условное форматирование.
-
Используйте переключатель рядом с правилом, чтобы выключить или включить его.
Условное форматирование — это способ выделения сообщений, удовлетворяющих определенным условиям, в списке с помощью цвета, шрифтов и стилей. Пользователь задает условия, которым должно соответствовать входящее сообщение, например имя или адрес электронной почты отправителя, и только к таким сообщениям применяется условное форматирование.
Например, с помощью условного правила можно сделать так, чтобы все сообщения от вашего руководителя выделялись красным цветом.
Если вы хотите внести дополнительные изменения в текст писем, можно изменить шрифт или цвет текста по умолчанию.
Создание правила условного форматирования в классической версии Outlook
-
На вкладке Вид в группе Текущее представление выберите Настройка представления.

-
В диалоговом окне Дополнительные параметры представления нажмите Условное форматирование.
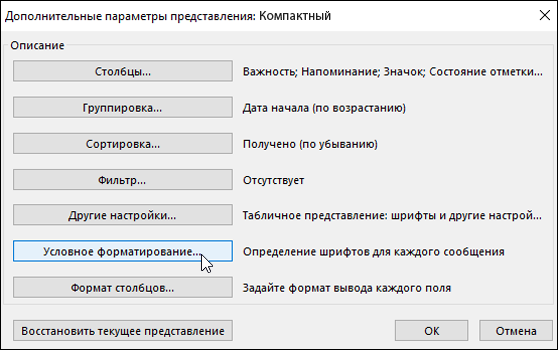
Появится набор правил по умолчанию. Сюда входит правило непрочитанных сообщений . Это правило делает непрочитанные сообщения полужирным шрифтом в списке сообщений. Кроме того, отображаются все правила условного форматирования, созданные в области Упорядочивание в более ранней версии Outlook.
-
Выполните любое из указанных ниже действий.
-
Чтобы удалить правило, выберите его и нажмите кнопку Удалить.
-
Чтобы временно отключить правило, снимите соответствующий флажок.
-
Чтобы изменить критерии для правила, выберите правило и выберите Условие.
-
Чтобы изменить форматирование текста, выберите правило и выберите Шрифт.
-
Чтобы добавить новое правило условного форматирования, нажмите кнопку Добавить, в поле Имя введите имя, выберите Шрифт , чтобы указать форматирование, а затем выберите Условие , чтобы указать условия для этого правила.
-
Примеры правил условного форматирования в классической версии Outlook
Выполните шаги 1 и 2 в предыдущем разделе, а затем сделайте следующее:
Создание всех сообщений из Джон Кейн
отображается красным цветом
(Только для классической версии Outlook)
-
Нажмите кнопку Добавить.
-
Введите имя для правила.
-
Щелкните поле Шрифт.
-
В разделе Цвет выберите Красный.
-
Нажмите кнопку ОК.
-
Выберите Условие.
-
В поле От введите Джон Кейн.
Примечание: Это имя должно полностью совпадать с полным именем, которое отображается в полученных сообщениях.
-
В диалоговых окнах Фильтр, Условное форматирование и Дополнительные параметры представления нажмите кнопку ОК.
Создание всех сообщений, содержащих слово Contoso
в теме отображается зеленым цветом
(Только для классической версии Outlook)
-
Нажмите кнопку Добавить.
-
Введите имя для правила.
-
Выберите Шрифт.
-
В разделе Цвет выберите Зеленый.
-
Нажмите кнопку ОК.
-
Выберите Условие.
-
В поле Поиск слов введите Contoso.
-
В диалоговых окнах Фильтр, Условное форматирование и Дополнительные параметры представления нажмите кнопку ОК.
Создание всех сообщений, содержащих слово праздник
в теме или тексте сообщения отображаются синим цветом
(Только для классической версии Outlook)
-
Нажмите кнопку Добавить.
-
Введите имя для правила.
-
Выберите Шрифт.
-
В разделе Цвет выберите Синий.
-
Нажмите кнопку ОК.
-
Выберите Условие.
-
В поле Поиск слов введите праздник.
-
В диалоговых окнах Фильтр, Условное форматирование и Дополнительные параметры представления нажмите кнопку ОК.
Примечание: Outlook в Интернете — это веб-версия Outlook для бизнес-пользователей с рабочей или учебной учетной записью.
Настройка правил условного форматирования и управление ими вOutlook в Интернете илиOutlook.com
При настройке правила условного форматирования оно будет установлено для прочитанных и непрочитанных сообщений и применяется ко всем папкам, кроме черновиков.
Примеры использования условного форматирования:
-
Добавьте красное выделение в сообщения электронной почты, отправленные от руководителя.
-
Отображение сообщений электронной почты зеленым цветом, если тема содержит определенные слова, например "собрание".
-
Используйте оранжевый цвет для всех сообщений, в которых вы включены в строку Копия.
Правила условного форматирования управляются в разделе Параметры > почта > условное форматирование.
Приоритет правил определяется в порядке их отображения. Если между правилами возникает конфликт, преобладает первое правило.
Не видите ожидаемый параметр правила? В новом Outlook доступны не все параметры условного форматирования в классическом Outlook. Если вы хотите просмотреть дополнительные параметры правил, сообщите нам об этом! В новом Outlook перейдите в раздел Справка > отзывы > сделать предложение.
Создание нового правила условного форматирования вOutlook в Интернете илиOutlook.com
-
Перейдите в раздел Параметры > Условное форматированиепочты >.
-
Выберите + Создать новое правило условного форматирования.
-
Назовите новое правило.
-
Выберите условия.
-
Выберите цвет шрифта для отображаемого списка сообщений. В разделе Предварительный просмотр можно просмотреть пример отображения текста.
-
Если вы удовлетворены выбранным выбором, нажмите кнопку ОК.
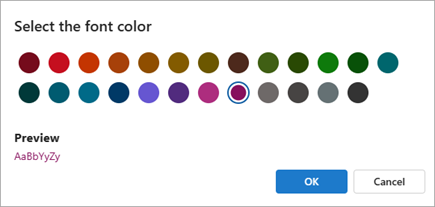
-
Нажмите кнопку Сохранить.
Изменение правила условного форматирования вOutlook в Интернете илиOutlook.com
-
Выберите Параметры > Почта > условное форматирование.
-
Нажмите кнопку Изменить .
-
Обновите поля, которые нужно изменить.
-
Нажмите кнопку Сохранить.
Удаление правила условного форматирования вOutlook в Интернете илиOutlook.com
-
Выберите Параметры > Почта > условное форматирование.
-
Щелкните Удалить правило для правила, которое требуется удалить.
-
Нажмите кнопку Сохранить.
Включение или отключение правила условного форматирования вOutlook в Интернете илиOutlook.com
-
Выберите Параметры > Почта > условное форматирование.
-
Используйте переключатель рядом с правилом, чтобы выключить или включить его.










