Wyewidencjonowywanie, ewidencjonowywanie i odrzucanie zmian w plikach w bibliotece programu SharePoint
Applies To
Excel dla Microsoft 365 Excel 2021 OneDrive dla Firm Wersja subskrypcyjna programu SharePoint Server Excel 2019 SharePoint Server 2019 Excel 2016 SharePoint Server 2016 Program Microsoft Office SharePoint Online na platformie Microsoft 365 OneDrive (do użytku w pracy lub w szkole)Jeśli chcesz wprowadzić zmiany w pliku w witrynieSharePoint i chcesz mieć pewność, że nikt inny nie będzie mógł go edytować, wyewidencjonuj ten plik. Po wyewidencjonowaniu pliku możesz go edytować w trybie online lub offline i zapisać go wiele razy, jeśli to konieczne.
Po zakończeniu edytowania i ponownym zaewidencjonowaniu pliku w bibliotece inne osoby będą mogły zobaczyć Twoje zmiany i edytować plik, jeśli mają uprawnienia. Jeśli zdecydujesz się nie wprowadzać ani nie zachowywać żadnych zmian w pliku, możesz po prostu odrzucić wyewidencjonowanie, aby nie wpływać na historię wersji.
Porada: Jeśli chcesz edytować dokumentOffice w tym samym czasie co inne osoby (nazywane również współtworzeniem), nie wyewidencjonuj dokumentu. Po prostu otwórz ją i edytuj. Zalecamy jednak najpierw włączenie przechowywania wersji dla biblioteki na wypadek, gdyby ktoś później popełnił błąd i trzeba przywrócić wcześniejszą wersję dokumentu. Aby uzyskać więcej informacji na temat współtworzenia, zobacz Współpraca nad dokumentami i współtworzenie.
Jeśli chcesz wyewidencjonować i edytować dokument, niezależnie od tego, czy działa on w trybie online, czy pobierasz go, zrób to w następującej kolejności:
-
Wyewidencjonuj dokument
-
Otwórz dokument w obsługiwanej aplikacji lub pobierz go
-
Edytowanie dokumentu
-
Zapisywanie dokumentu lub przekazywanie go
-
Zaewidencjonuj dokument
Wybierz nagłówek poniżej, aby go otworzyć i wyświetlić szczegółowe instrukcje.
Niektóre biblioteki są skonfigurowane tak, aby wymagać wyewidencjonowania plików. Jeśli wyewidencjonuj jest wymagane, zostanie wyświetlony monit o wyewidencjonowania wszystkich plików, które chcesz edytować. Po zakończeniu pracy z plikiem musisz zaewidencjonować go ponownie lub odrzucić wyewidencjonowany plik.
Jeśli Wyewidencjonuj w bibliotece nie jest wymagane, nie musisz go wyewidencjonować, o ile nie masz nic przeciwko zezwalaniu innym osobom na edytowanie w tym samym czasie co Ty.
Porada: Jeśli Twój zespół planuje korzystać ze współtworzenia, zalecamy włączenie w bibliotece co najmniej wersji głównych na wypadek, gdyby ktoś popełnił błąd i przekazał dokument o tej samej nazwie w bibliotece, w której wszyscy współtworzyli. Dzięki temu w przypadku utraty zmian będzie można przywrócić poprzednią wersję dokumentu. Aby uzyskać więcej informacji, zobacz Włączanie i konfigurowanie przechowywania wersji dla listy lub biblioteki.
-
Przejdź do biblioteki dokumentów, w której zapisano plik. Jeśli przeglądasz widok biblioteki na innej stronie, może być konieczne uprzednie kliknięcie tytułu biblioteki. Na przykład może być konieczne uprzednie wybranie pozycji Dokumenty , aby przejść do biblioteki Dokumenty .
-
Zaznacz plik lub pliki, które chcesz wyewidencjonować.
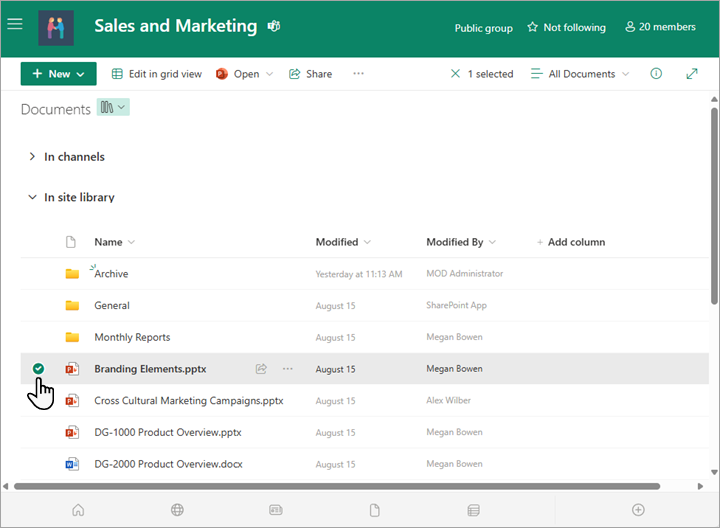
-
Powyżej listy Dokumentywybierz menuWięcej, a następnie wybierz pozycję Wyewidencjonuj.
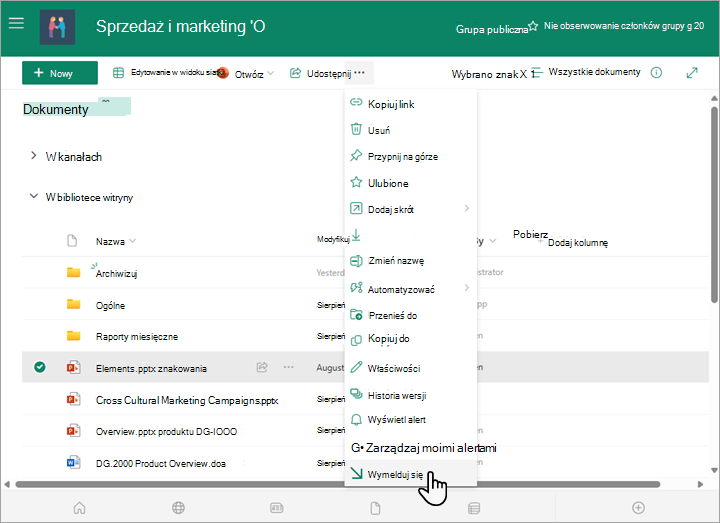


Uwagi:
-
Jeśli wskażesz myszą nazwę pliku, zostaną wyświetlone szczegóły dotyczące pliku, w tym imię i nazwisko osoby, która go wyewidencjonował.
-
W środowisku klasycznym funkcja Wyewidencjonuj znajduje się na karcie Pliki na wstążce.
-
Plik, który wyewidencjonujesz i jakie zmiany wprowadzisz w nim, nie będzie dostępny dla Twoich współpracowników, dopóki nie zaewidencjonujesz pliku ponownie w bibliotece dokumentów.
Jeśli dokument został pobrany do pracy lokalnie, warto go przekazać przed zaewidencjonowaniem. Aby dowiedzieć się, jak to zrobić, zobacz Przekazywanie plików i folderów do biblioteki.
Zaewidencjonowanie z biblioteki dokumentów SharePoint
-
Przejdź do biblioteki dokumentów, w której zapisano plik. Jeśli przeglądasz widok biblioteki na innej stronie, może być konieczne uprzednie wybranie tytułu biblioteki. Na przykład może być konieczne uprzednie wybranie pozycji Dokumenty , aby przejść do biblioteki Dokumenty .
-
Zaznacz plik lub pliki, które chcesz zaewidencjonować.
-
Powyżej listy Dokumentywybierz menuWięcej, a następnie wybierz pozycję Zaewidencjonuj.
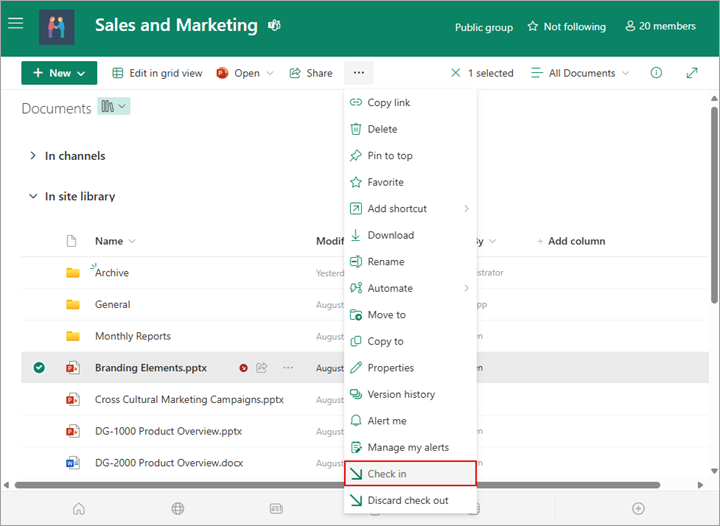
Uwaga: W środowisku klasycznym na karcie Pliki na wstążce znajdziesz pozycję Zaewidencjonuj.
-
W obszarze Komentarz dodaj komentarz opisujący wprowadzone zmiany. Ten krok jest opcjonalny, ale zalecany jako najlepsze rozwiązanie. Komentarze ewidencjonowania są szczególnie przydatne, jeśli nad plikiem pracuje kilka osób. Ponadto jeśli wersje są śledzone w organizacji, komentarz staje się częścią historii wersji, co może być dla Ciebie ważne w przyszłości, jeśli trzeba przywrócić wcześniejszą wersję pliku.
-
Wybierz przycisk OK. Mała ikona wyewidencjonowywania znika po ponownym zaewidencjonowaniu pliku.
Zaewidencjonuj z Excel
Jeśli korzystasz zExcel dla sieci Web, możesz zaewidencjonować dane tylko z SharePoint biblioteki dokumentów. Po zakończeniu wprowadzania zmian w skoroszycie zamknij kartę przeglądarki dla pliku, przejdź do biblioteki dokumentów i postępuj zgodnie z powyższymi instrukcjami w sekcji "Zaewidencjonuj z biblioteki dokumentów SharePoint ".
Jeśli korzystasz z klasycznej wersji Excel dla systemu Windows, możesz zaewidencjonować skoroszyt z poziomu aplikacji.
-
Wybierz pozycję Informacje o > pliku > Zaewidencjonuj.
-
Dodaj opis zmian w oknie dialogowym Zaewidencjonuj .
-
Wybierz przycisk OK.
Jeśli wyewidencjonujesz plik i nie wprowadzasz w nim zmian lub wprowadzasz zmiany, których nie chcesz zachowywać, możesz po prostu odrzucić wyewidencjonowywanie, zamiast zapisywać ten plik. Jeśli w organizacji są śledzone wersje, nowa wersja jest tworzona za każdym razem, gdy ponownie zaewidencjonujesz plik w bibliotece. Odrzucając wyewidencjonowanie, możesz uniknąć wprowadzania nowych wersji, gdy nie wprowadzono żadnych zmian w pliku.
-
Przejdź do biblioteki, w której zapisano plik. (Jeśli przeglądasz widok biblioteki na innej stronie, może być konieczne uprzednie kliknięcie tytułu biblioteki. Na przykład może być konieczne kliknięcie pozycji Dokumenty w pierwszej kolejności w celu przejścia do biblioteki Dokumenty ).
-
Zaznacz plik lub pliki, dla których chcesz odrzucić zmiany.
-
Powyżej listy Dokumentywybierz menuWięcej, a następnie wybierz pozycję Odrzuć wyewidencjonowanie.
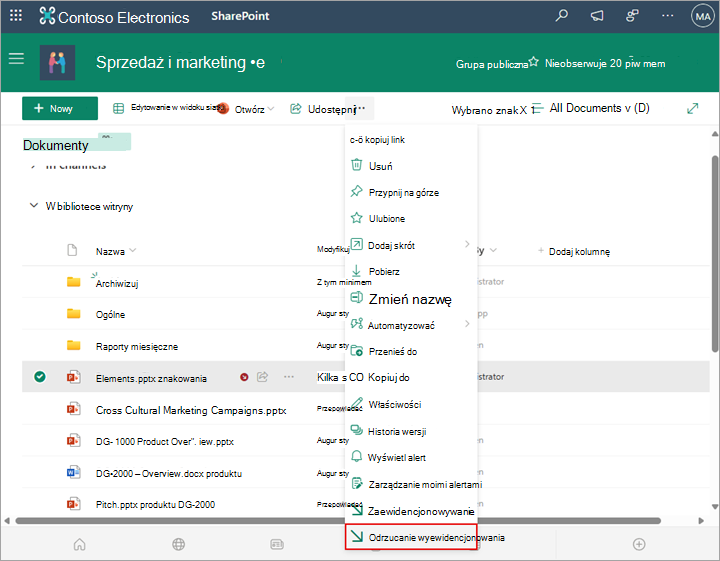
-
Wybierz pozycję Tak, aby zakończyć odrzucanie wyewidencjonowania. Mała ikona wyewidencjonowywania znika po ponownym zaewidencjonowaniu pliku.
Jeśli masz uprawnienia, możesz ponownie zaewidencjonować plik, który został wyewidencjonowany przez inną osobę. Postępuj zgodnie z powyższą procedurą pod nagłówkiem "Zaewidencjonuj pliki".
Podczas ewidencjonowania pliku zostanie wyświetlone okno dialogowe z ostrzeżeniem, że jest on wyewidencjonowany dla innej osoby. Jeśli chcesz zastąpić wyewidencjonowywanie innej osoby, wybierz przycisk OK.
Jeśli chcesz przejść do pliku, który jest wyewidencjonowany, możesz sprawdzić, który użytkownik wyewidencjonował, aby skontaktować się z nim:
-
W przeglądarce internetowej przejdź do biblioteki dokumentów SharePoint, w której jest przechowywany plik.
-
Znajdź plik na liście plików.
-
Za pomocą myszy wskaż nazwę pliku. Zostanie wyświetlone małe okno zawierające szczegółowe informacje o pliku, w tym o tym, kto go wyewidencjonował.
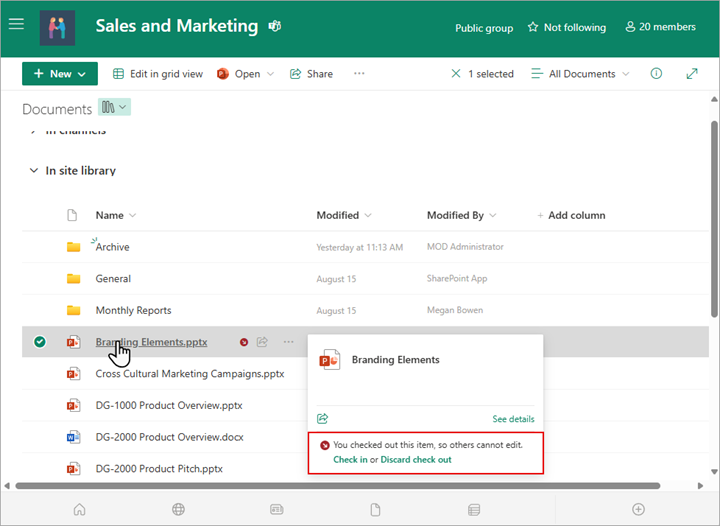
Możesz zaewidencjonować pliki pojedynczo lub partią. Gdy zaewidencjonujesz wiele plików, wszystkie będą miały to samo ustawienie zachowywania wyewidencjonowania lub komentarzy. Wykonaj poniższe czynności.
-
W bibliotece dokumentów zaznacz wszystkie pliki, które chcesz zaewidencjonować, klikając po lewej stronie każdej ikony dokumentu.
-
Powyżej listy Dokumentywybierz menuWięcej, a następnie wybierz pozycję Zaewidencjonuj.
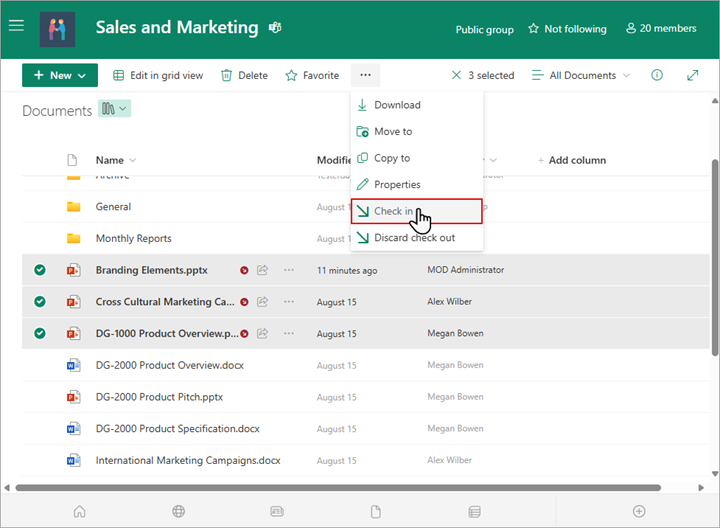
Uwaga: W środowisku klasycznym na karcie Pliki na wstążce znajdziesz pozycję Zaewidencjonuj.
-
W obszarze Komentarz dodaj komentarz opisujący wprowadzone zmiany. Ten komentarz będzie używany we wszystkich plikach, które ewidencjonujesz.
-
Wybierz przycisk OK. Mała ikona wyewidencjonowywania znika po ponownym zaewidencjonowaniu pliku.










