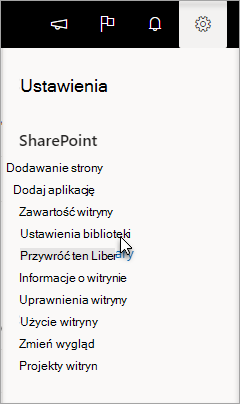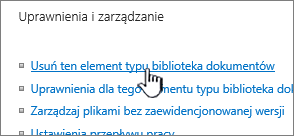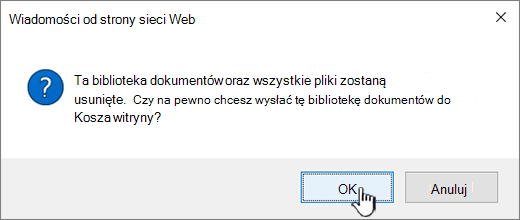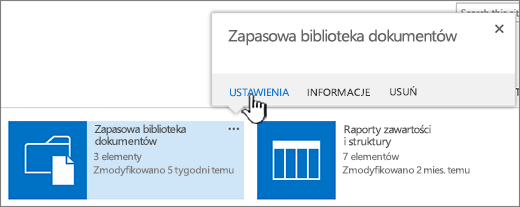Usuwanie biblioteki dokumentów w programie SharePoint
Applies To
SharePoint Server 2016 SharePoint Server 2013 Enterprise Program Microsoft Office SharePoint Online na platformie Microsoft 365 SharePoint Server 2010 Windows SharePoint Services 3.0Biblioteki microsoft SharePoint usunąć, gdy nie są już potrzebne. Usunięcie biblioteki powoduje również usunięcie dokumentów, metadanych dotyczących dokumentów, historii wersji, ustawień biblioteki i określonych poziomów uprawnień skojarzonych z biblioteką. Aby uzyskać informacje na temat usuwania plików, zobacz Usuwanie plików z biblioteki.
Jeśli usuniesz bibliotekę przez przypadek lub zmienisz zdanie, w zależności od sposobu skonfigurowania witryny, możesz przywrócić bibliotekę dokumentów z Kosza SharePoint witryny. Aby uzyskać więcej informacji, zobacz Przywracanie elementów z Kosza witrynySharePoint sieci Web.
Aby utworzyć bibliotekę, zobacz Tworzenie biblioteki dokumentów w programie SharePoint.
Uwaga: Jeśli nie widzisz opcji wymienionych w poniższej procedurze, takich jak polecenie, przycisk lub link, skontaktuj się z administratorem. Aby utworzyć lub usunąć bibliotekę, musisz mieć uprawnienia do zarządzania listami. Jeśli masz uprawnienia, możesz modyfikować SharePoint nawigacji witryny.
Usuwanie biblioteki z SharePoint
-
Na pasku Szybkie uruchamianie po lewej stronie ekranu przejdź do biblioteki, którą chcesz usunąć.
-
Wybierz Ustawienia
-
Na stronie Ustawienia w środkowej kolumnie w obszarze Uprawnienia i zarządzanie wybierz pozycję Usuń tę bibliotekę dokumentów. (Jeśli nie widzisz tej opcji na liście, oznacza to, że nie masz uprawnień do usuwania tej biblioteki i musisz skontaktować się z administratorem witryny).
-
Jeśli na pewno chcesz usunąć bibliotekę, wybierz przycisk OK.
Uwaga: Tytuł okna dialogowego może się różnić w zależności od tego, czy korzystasz z usługi SharePoint Online, czy SharePoint Server 2019.
Usuwanie biblioteki z SharePoint Server 2016 lub SharePoint Server 2013
-
Wykonaj jedną z następujących czynności:
-
Przejdź do biblioteki, którą chcesz usunąć.
Na wstążce wybierz kartę Biblioteka, a następnie wybierz pozycję Ustawienia biblioteki.
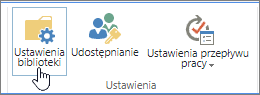
-
Wybierz Ustawienia

W przypadku biblioteki, którą chcesz usunąć, umieść wskaźnik myszy i wybierz wielokropek(...)), a następnie wybierz pozycję Ustawienia.
-
-
Na stronie ustawienia w obszarze Uprawnienia i zarządzaniewybierz pozycjęUsuń tę bibliotekę dokumentów.
-
Jeśli na pewno chcesz usunąć bibliotekę, wybierz przycisk OK.
Usuwanie biblioteki z SharePoint Server 2010
-
Na pasku Szybkie uruchamianie wybierz nazwę biblioteki lub wybierz pozycję Akcje witryny

-
Wykonaj jedną z następujących czynności:
-
W przypadku biblioteki obrazów w Ustawienia menu

-
W przypadku innych bibliotek w obszarze Narzędzia bibliotekwybierz kartę Biblioteka, a następnie w grupie Biblioteka Ustawienia wybierz pozycję Biblioteka Ustawienia.
-
-
W obszarze Uprawnienia i zarządzaniewybierz pozycję Usuń <typ biblioteki> biblioteki.
-
Jeśli masz pewność, że chcesz usunąć bibliotekę, po wyświetleniu monitu o potwierdzenie usunięcia wybierz przycisk OK.
Usuwanie biblioteki z SharePoint Server 2007
-
Jeśli biblioteka nie jest jeszcze otwarta, wybierz jej nazwę na pasku Szybkie uruchamianie.
Jeśli nazwa biblioteki nie jest wyświetlana na pasku Szybkie uruchamianie, wybierz pozycję Akcje witryny

-
W Ustawienia menu

Na przykład w bibliotece dokumentów wybierz pozycję Biblioteka dokumentów Ustawienia.
-
W obszarze Uprawnienia izarządzanie wybierz opcję, aby usunąć typ biblioteki. Na przykład w bibliotece dokumentów wybierz pozycję Usuń tę bibliotekę dokumentów.
-
Jeśli masz pewność, że chcesz usunąć bibliotekę, po wyświetleniu monitu o potwierdzenie usunięcia wybierz przycisk OK.