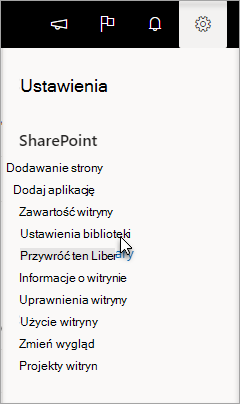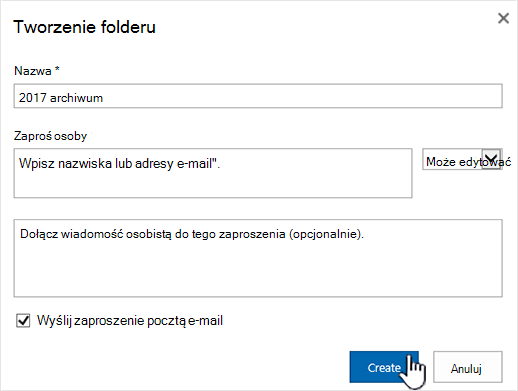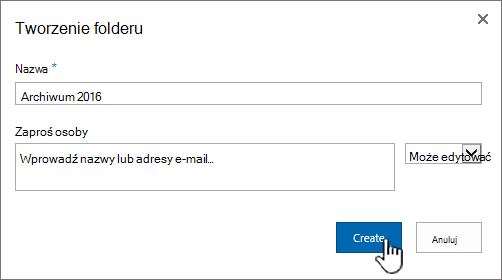Tworzenie folderu w bibliotece dokumentów
Applies To
Wersja subskrypcyjna programu SharePoint Server SharePoint Server 2019 SharePoint Server 2016 Program Microsoft Office SharePoint Online na platformie Microsoft 365Jednym ze sposobów grupowania plików i zarządzania nimi jest utworzenie folderu w bibliotece dokumentów SharePoint. Foldery można tworzyć na urządzeniu podczas synchronizacji lub na pasku poleceń w sieci Web.
Tworzenie folderu w SharePoint
-
Przejdź do witryny SharePoint i w miejscu, w którym chcesz utworzyć nowy folder, otwórz SharePoint bibliotekę dokumentów.
-
Na pasku menu wybierz pozycję + Nowy, a następnie wybierz pozycję Folder.
Jeśli nie masz opcji Folder jako opcji w menu + Nowy , może ona zostać wyłączona. Polecenie Folder może włączyć właściciel biblioteki lub użytkownik z uprawnieniami do projektowania.

Uwaga: Czy twój ekran wygląda inaczej niż obrazy w tym artykule? Administrator SharePoint może mieć skonfigurowane środowisko klasyczne SharePoint w bibliotece dokumentów.
-
W oknie dialogowym Tworzenie folderu wprowadź nazwę folderu w polu Nazwa , a następnie wybierz pozycję Utwórz.

Uwaga: Aby później zmienić nazwę folderu, wybierz przycisk ... (wielokropek) obok nazwy folderu, a następnie wybierz pozycję Zmień nazwę. Zmień nazwę folderu w oknie dialogowym Zmienianie nazwy , a następnie wybierz pozycję Aktualizuj. Aby uzyskać więcej informacji, zobacz Zmienianie nazwy pliku, folderu lub linku w bibliotece dokumentów.
Gdy skończysz, nowy folder powinien być widoczny w bibliotece dokumentów i możesz zacząć dodawać pliki lub tworzyć w nim podfoldery. Aby dodać nowy plik, zobacz Tworzenie nowego pliku w bibliotece dokumentów. Aby przekazać istniejące pliki, zobacz Przekazywanie, wyświetlanie i usuwanie plików lub dokumentów projektu.
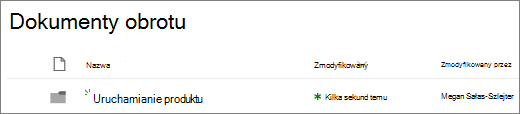
-
Jeśli nie widzisz nowego folderu w bibliotece, odśwież przeglądarkę.
W niektórych przypadkach możesz rozważyć użycie widoków zamiast folderów. Możesz filtrować, grupować i sortować pliki w widokach. Jeśli masz dużą bibliotekę, połączenie widoków i folderów może działać najlepiej.
Włączanie folderów w SharePoint lub SharePoint Server 2019
Foldery są domyślnie włączone, ale jeśli są wyłączone i masz uprawnienia, wykonaj następujące czynności:
-
Otwórz bibliotekę, w której chcesz rozpocząć dodawanie folderów.
-
Wybierz pozycję Ustawienia

-
Wybierz pozycję Ustawienia zaawansowane.
-
W sekcji Folder dla poleceniaUdostępnij "Nowy folder" upewnij się, że jest zaznaczona opcja Tak.
-
Wybierz przycisk OK i przejdź z powrotem do biblioteki.
Uwaga: Projektanci mogą znacznie modyfikować wygląd witryny oraz sposób poruszania się po niej. Jeśli nie możesz znaleźć opcji, takiej jak polecenie, przycisk lub link, skontaktuj się z administratorem.
Tworzenie folderu w bibliotece środowiska klasycznego SharePoint
-
Przejdź do witryny SharePoint zawierającej bibliotekę SharePoint, w której chcesz dodać folder.
-
Wybierz tytuł biblioteki na pasku Szybkie uruchamianie, aby ją otworzyć, lub wybierz pozycję Ustawienia

Uwaga: Projektanci mogą znacznie modyfikować wygląd witryny oraz sposób poruszania się po niej. Jeśli nie możesz znaleźć opcji, takiej jak polecenie, przycisk lub link, skontaktuj się z administratorem.
-
Na wstążce wybierz pozycję Pliki, a następnie w grupie Nowy wybierz pozycję Nowy folder.

Uwaga: Jeśli polecenie Nowy folder nie jest dostępne, możesz je ponownie włączyć z odpowiednimi uprawnieniami. Na karcie Biblioteka na wstążce wybierz pozycję Ustawienia biblioteki, a następnie wybierz pozycję Ustawienia zaawansowane. W sekcji Folder dla polecenia Udostępnij "Nowy folder" upewnij się, że jest zaznaczona opcja Tak.
Uwaga: Aby później zmienić nazwę folderu , wybierz pozycję ... (wielokropek) w oknie dialogowym, a następnie wybierz pozycję Zmień nazwę. Zmień nazwę folderu w polu Nazwa , a następnie wybierz pozycję Zapisz.
-
W oknie dialogowym Tworzenie folderu wprowadź nazwę folderu w polu Nazwa, a następnie wybierz pozycję Utwórz.
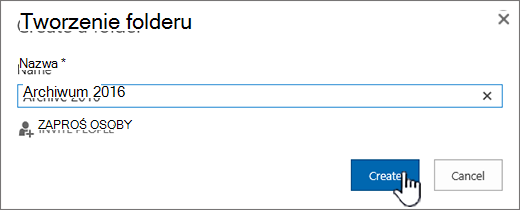
Opcjonalnie możesz zaprosić inne osoby do udostępnienia folderu.
Aby uzyskać więcej informacji, zobacz Udostępnianie plików lub folderów programu SharePoint.
W zależności od sytuacji możesz rozważyć użycie widoków zamiast folderów, ponieważ umożliwiają one filtrowanie, grupowanie i sortowanie zawartości na wiele sposobów. Jeśli masz dużą bibliotekę, połączenie widoków i folderów może działać najlepiej. Aby uzyskać więcej informacji o widokach, zobacz Klip wideo: tworzenie i edytowanie widoków publicznych listy lub biblioteki.
Tworzenie folderu w SharePoint Server 2016
Domyślnie polecenie Nowy folder jest włączone w SharePoint bibliotekach dokumentów. Właściciel biblioteki lub użytkownik z uprawnieniami do projektowania może włączyć polecenie Nowy folder .
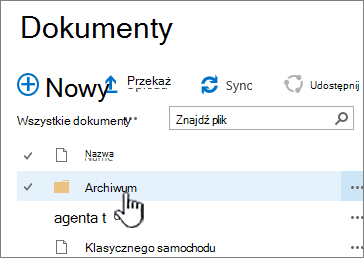
-
Przejdź do witryny zawierającej SharePoint bibliotekę dokumentów, w której chcesz dodać folder.
-
Wybierz tytuł biblioteki na pasku Szybkie uruchamianie, aby ją otworzyć, lub wybierz pozycję Ustawienia

Uwaga: Projektanci mogą znacznie modyfikować wygląd witryny oraz sposób poruszania się po niej. Jeśli nie możesz znaleźć opcji, takiej jak polecenie, przycisk lub link, skontaktuj się z administratorem.
-
Na wstążce wybierz kartę Pliki , a następnie w grupie Nowy wybierz pozycję Nowy folder.

Uwagi: Jeśli polecenie Nowy folder nie jest dostępne, możesz je ponownie włączyć z odpowiednimi uprawnieniami.
-
Na karcie Biblioteka na wstążce wybierz pozycję Ustawienia biblioteki, a następnie wybierz pozycję Ustawienia zaawansowane.
-
W sekcji Folder dla polecenia Udostępnij nowy folder upewnij się, że jest zaznaczona opcja Tak .
-
Wybierz przycisk OK.
-
-
W oknie dialogowym Nowy folder wprowadź nazwę folderu w polu Nazwa, a następnie wybierz pozycję Zapisz.
Opcjonalnie możesz zaprosić inne osoby do udostępnienia folderu.
Aby uzyskać więcej informacji, zobacz Udostępnianie dokumentów lub folderów w programie SharePoint Server.
-
Po zakończeniu wybierz pozycję Utwórz.
Uwagi:
-
Aby później zmienić nazwę folderu , wybierz pozycję ... (wielokropek), a następnie w oknie dialogowym wybierz pozycję ... (wielokropek), a następnie wybierz pozycję Zmień nazwę. W polu Nazwa zmień nazwę folderu.
Jeśli nie widzisz pozycji Zmień nazwę, wybierz pozycję Edytuj właściwości i zmień pole Nazwa . Po zakończeniu wybierz pozycję Zapisz.
-
Aby szybko przejść na wyższy poziom w hierarchii folderów, na wstążce wybierz kartę Biblioteka , a następnie wybierz pozycję Nawiguj w górę.
W zależności od sytuacji możesz rozważyć użycie widoków zamiast folderów, ponieważ umożliwiają one filtrowanie, grupowanie i sortowanie zawartości na wiele sposobów. Jeśli masz dużą bibliotekę, połączenie widoków i folderów może działać najlepiej. Aby uzyskać więcej informacji o widokach, zobacz Klip wideo: tworzenie i edytowanie widoków publicznych listy lub biblioteki.
Inne tematy dotyczące folderów i plików
Przenoszenie lub kopiowanie plików w programie SharePoint
Usuwanie pliku, folderu lub linku z biblioteki dokumentów programu SharePoint
Zostaw komentarz
Czy ten artykuł był przydatny? Czy brakowało zawartości? Jeśli tak, daj nam znać, co jest niejasne lub czego brakuje u dołu tej strony. Podaj swoją wersję SharePoint, systemu operacyjnego i przeglądarki. Skorzystamy z Twojej opinii, aby dokładnie sprawdzić wszystkie fakty, dodać informacje i zaktualizować ten artykuł.