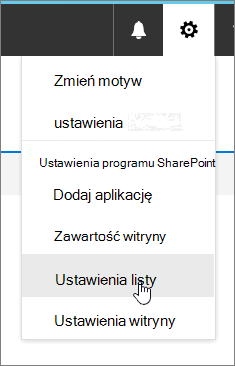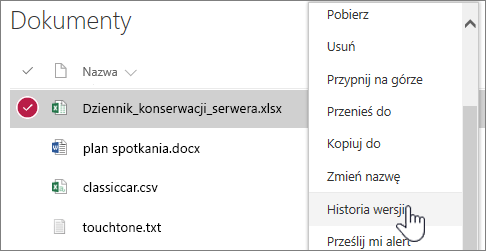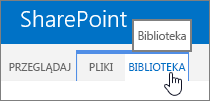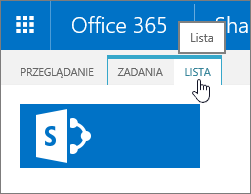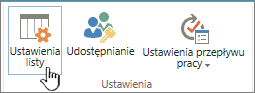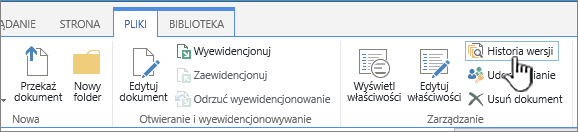Włączanie i konfigurowanie przechowywania wersji dla listy lub biblioteki
Applies To
SharePoint Server 2016 Program Microsoft Office SharePoint Online na platformie Microsoft 365 Listy Microsoft Microsoft Office SharePoint Online na platformie Microsoft 365 Small Business Microsoft Office SharePoint Online obsługiwany przez firmę 21VianetZa pomocą przechowywania wersji na listach i w bibliotekach można śledzić informacje i zarządzać nimi, a także wyświetlać i odzyskać poprzednie wersje z historii elementu.
Po włączeniu tej funkcji nowe wersje są dodawane do historii elementu po zapisaniu zmian. Liczbę przechowywanych wersji i widoczność wersji roboczych lub pomocniczych można zmienić dla każdej listy i biblioteki.
Włączanie i konfigurowanie przechowywania wersji na liście lub w bibliotece
-
Otwórz listę lub bibliotekę, dla których chcesz włączyć przechowywanie wersji.
-
Wybierz pozycję Ustawienia

-
Na stronie Ustawienia wybierz pozycję Ustawienia przechowywania wersji.
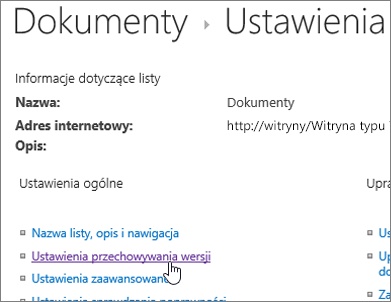
-
Na stronie Ustawienia wersji dostępne są następujące ustawienia:
-
W przypadku biblioteki dokumentów:
-
Wymagaj zatwierdzania zawartości dla przesłanych elementów.
-
Za każdym razem, gdy edytujesz plik w tej bibliotece dokumentów, możesz tworzyć wersje główne lub wersje główne i pomocnicze.
-
Ogranicz liczbę wersji i wersji roboczych, które mają zostać zachowane.
-
Ustawianie, kto może wyświetlać elementy robocze.
-
Wymagaj sprawdzania dokumentów, zanim będzie można je edytować.
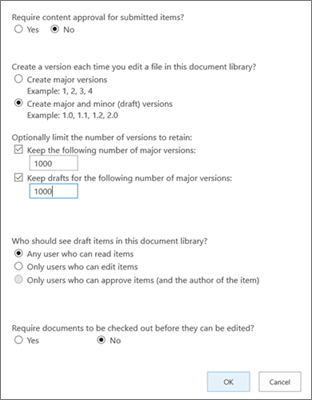
-
-
W przypadku listy:
-
Wymagaj zatwierdzania zawartości dla przesłanych elementów.
-
Tworzenie wersji za każdym razem, gdy edytujesz element na liście.
-
Ogranicz liczbę wersji i wersji roboczych, które mają zostać zachowane.
-
Ustawianie, kto może wyświetlać elementy robocze na liście.
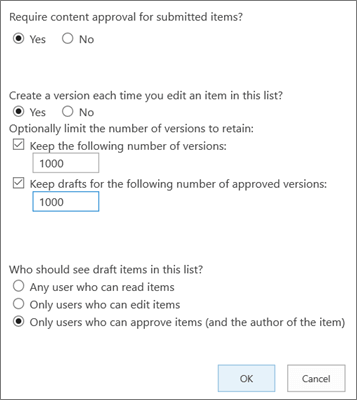
-
-
-
Wybierz przycisk OK.
Aby wyświetlić, przywrócić lub usunąć wcześniejszą wersję na liście lub w bibliotece
-
Otwórz listę lub bibliotekę z elementem lub dokumentem, który chcesz wyświetlić historię.
-
Obok elementu, dla którego chcesz wyświetlić historię, wybierz wielokropek ... (wielokropek).
-
Wybierz pozycję Historia wersji.
Jeśli nie widzisz historii wersji, wybierz pozycję Więcej, a następnie wybierz pozycję Historia wersji.
-
W oknie dialogowym Historia wersji umieść wskaźnik myszy na linku daty we wcześniejszej wersji, a aby wyświetlić menu, wybierz strzałkę w dół.
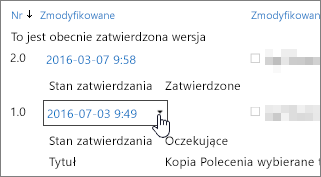
-
W menu możesz wykonać następujące czynności.
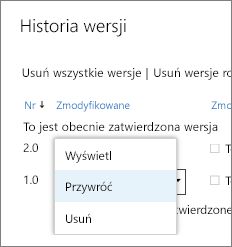
-
Wyświetlanie bieżącego dokumentu. Zostanie wyświetlone okno dialogowe, w którym można przywrócić lub usunąć poprzednią wersję, a także wyświetlić bieżący stan zatwierdzenia. W tym oknie dialogowym można również edytować bieżącą wersję.
-
Przywróć dokument. Zostanie wyświetlone okno dialogowe z monitem, jeśli chcesz, aby dokument był obecnie zatwierdzony. Spowoduje to dodanie go jako nowej wersji.
-
Usuń dokument. Zostanie wyświetlone okno dialogowe z monitem, jeśli na pewno chcesz wysłać element do Kosza.
-
Odrzuć tę wersję. Jest on wyświetlany tylko w zatwierdzonych dokumentach, a nie w folderze Usuń.
-
-
Po zakończeniu w prawym górnym rogu wybierz pozycję X.
Włączanie i konfigurowanie przechowywania wersji na liście lub w bibliotece programu SharePoint 2016
-
Przejdź do biblioteki lub listy, dla której chcesz włączyć przechowywanie wersji.
-
Na wstążce wybierz pozycję Biblioteka lub Lista.
-
W grupie Ustawienia wybierz pozycję Ustawienia biblioteki lub Ustawienia listy.
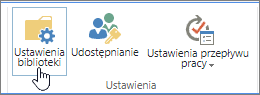
-
Na stronie Ustawienia wybierz pozycję Ustawienia przechowywania wersji.
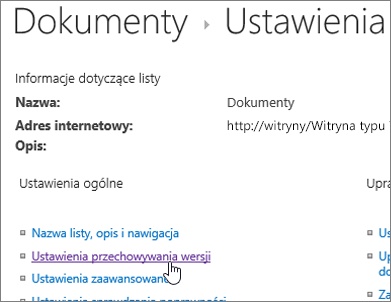
-
Na stronie Ustawienia wersji dostępne są następujące ustawienia:
-
W przypadku biblioteki dokumentów
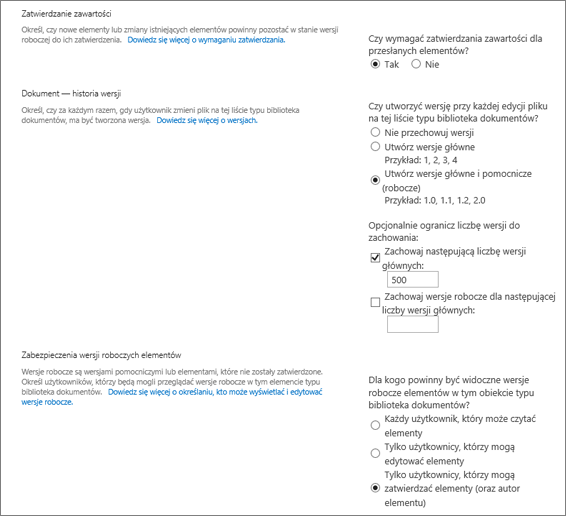
-
Wymagaj zatwierdzania zawartości dla przesłanych elementów.
-
Tworzenie wersji za każdym razem, gdy edytujesz plik w tej bibliotece dokumentów — tylko wersje główne lub wersje główne i pomocnicze.
-
Ogranicz liczbę wersji i wersji roboczych, które mają zostać zachowane.
-
Ustawianie, kto może wyświetlać elementy robocze.
-
Wymagaj sprawdzania dokumentów, zanim będzie można je edytować.
-
-
W przypadku listy
-
Wymagaj zatwierdzania zawartości dla przesłanych elementów.
-
Tworzenie wersji za każdym razem, gdy edytujesz element na liście.
-
Ogranicz liczbę wersji i wersji roboczych, które mają zostać zachowane.
-
Ustawianie, kto może wyświetlać elementy robocze na liście.
-
-
-
Wybierz przycisk OK.
Aby wyłączyć przechowywanie wersji na liście lub w bibliotece programu SharePoint 2016
Wykonaj te same czynności, aby włączyć tę funkcję, ale na stronie Ustawienia wersji wybierz pozycję Brak przechowywania wersji. W obszarze Wymagaj zatwierdzania zawartości możesz również wybrać pozycję Nie.
Aby wyświetlić, przywrócić lub usunąć wcześniejszą wersję
Aby przywrócić wcześniejszą wersję dokumentu, wykonaj poniższe czynności.
-
Przejdź do listy lub biblioteki zawierającej element lub dokument, dla którego chcesz wyświetlić historię.
-
Na wstążce wybierz pozycję Pliki lub wybierz pozycję Elementy. Jeśli nie ma wstążki, obok elementu, dla którego chcesz wyświetlić historię, wybierz wielokropek ... (wielokropek).
-
Wybierz pozycję Historia wersji.
Jeśli nie widzisz pozycji Historia wersji, w oknie dialogowym wybierz wielokropek ... (wielokropek), a następnie wybierz pozycję Historia wersji.
-
W oknie dialogowym Historia wersji umieść wskaźnik myszy na linku daty we wcześniejszej wersji, a aby wyświetlić menu, wybierz strzałkę w dół.
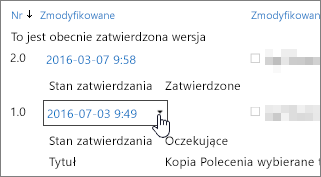
-
W menu możesz wykonać następujące czynności.
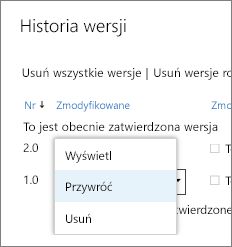
-
Wyświetlanie bieżącego dokumentu. Zostanie wyświetlone okno dialogowe, w którym można edytować, przywracać lub usuwać, a także wyświetlać bieżący stan zatwierdzenia.
-
Przywróć dokument. Zostanie wyświetlone okno dialogowe z monitem o nadanie dokumentowi aktualnie zatwierdzonego dokumentu. Spowoduje to dodanie go jako nowej wersji.
-
Usuń dokument. Zostanie wyświetlone okno dialogowe z monitem, jeśli na pewno chcesz wysłać element do Kosza.
-
Odrzuć tę wersję. Jest on wyświetlany tylko w zatwierdzonych dokumentach, a nie w folderze Usuń.
-
-
Po zakończeniu kliknij znak X w prawym górnym rogu.
Inne ustawienia wpływające na przechowywanie wersji
Możesz skonfigurować inne ustawienia, które mają wpływ na przechowywanie wersji. Na listach i w bibliotekach możesz wymagać zatwierdzenia zawartości. W bibliotekach możesz wymagać wyewidencjonowania plików.
Aby uzyskać informacje o tych ustawieniach i nie tylko, zobacz Jak działa przechowywanie wersji na liście lub w bibliotece?