Wyświetlanie i usuwanie alertów w programie SharePoint oraz zarządzanie nimi
Applies To
Wersja subskrypcyjna programu SharePoint Server SharePoint Server 2019 SharePoint Server 2016 SharePoint Server 2013 Program Microsoft Office SharePoint Online na platformie Microsoft 365 SharePoint Server 2010Alerty to powiadomienia o zmianach zawartości w witrynie, którą otrzymujesz jako wiadomości e-mail lub wiadomości SMS na telefon komórkowy, w zależności od konfiguracji witryny. W tym artykule opisano, jak zarządzać alertami lub usuwać je dla siebie i dla innych użytkowników, jeśli jesteś administratorem witryny.
Aby wyświetlić i anulować alerty oraz zmienić ustawienia alertów, możesz użyć strony Informacje o użytkowniku lub Zarządzania alertami na tej stronie witryny . Jeśli masz uprawnienia do zarządzania witryną, możesz również wyświetlać i anulować alerty dla innych użytkowników za pomocą strony Alerty użytkownika .
: Otrzymywanie powiadomień może potrwać do 4 godzin.
Wyświetlanie i anulowanie alertu dla siebie w programie SharePoint
-
Na liście lub w bibliotece, w której ustawiono alerty, wybierz wielokropek ... (wielokropek), a następnie wybierz pozycję Zarządzaj moimi alertami.
-
W obszarze Moje alerty w tej witrynie zaznacz pole wyboru obok alertu, który chcesz usunąć.
-
Wybierz pozycję Usuń wybrane alerty, a następnie wybierz przycisk OK.
Wyświetlanie lub anulowanie alertu dla innej osoby w programie SharePoint
-
Wybierz pozycję Ustawienia

-
W obszarze Administracja witryną wybierz pozycję Alerty użytkownika.
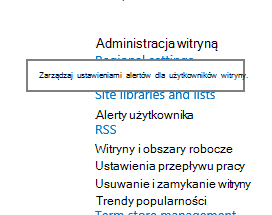
-
Aby wybrać użytkownika, wybierz pozycję Wyświetl alerty dla, a następnie wybierz pozycję Aktualizuj.
-
Obok alertu, który chcesz usunąć, zaznacz pole wyboru, a następnie wybierz pozycję Usuń wybrane alerty.
-
Wybierz przycisk OK.
: Systemowe wiadomości e-mail z przepływów pracy programu SharePoint i alerty są wysyłane z adresu no-reply@sharepointonline.com o nazwie wyświetlanej "SharePoint Online".
Wyświetlanie i anulowanie alertu dla siebie w programie SharePoint 2016, 2013 lub 2010
-
Na liście lub w bibliotece, w której ustawiono alerty, wybierz kartę Lista lub Biblioteka .
-
Wybierz pozycję Prześlij mi alerty, a następnie wybierz pozycję Zarządzaj moimi alertami.
-
W obszarze Moje alerty w tej witrynie zaznacz pole wyboru obok alertu, który chcesz usunąć.
-
Wybierz pozycję Usuń wybrane alerty, a następnie wybierz przycisk OK.
Wyświetlanie lub anulowanie alertu dla innej osoby w programie SharePoint 2016, 2013 lub 2010
-
Wybierz pozycję Ustawienia


-
W obszarze Administracja witryną wybierz pozycję Alerty użytkownika.
-
Aby wybrać użytkownika, wybierz pozycję Wyświetl alerty dla, a następnie wybierz pozycję Aktualizuj.
-
Obok alertu, który chcesz usunąć, zaznacz pole wyboru, a następnie wybierz pozycję Usuń wybrane alerty.
-
Wybierz przycisk OK.
Wyświetlanie lub anulowanie alertu dla siebie w programie SharePoint 2007
: W zależności od konfiguracji witryny i serwerów wiadomość e-mail alertu może zawierać linki do ustawień alertu. Aby otworzyć ustawienia alertów, możesz wybrać ten link , zamiast przeglądać ustawienia alertów w witrynie.
-
U góry witryny wybierz pozycję Nazwa użytkownika powitalnego

-
Wybierz pozycję Moje alerty.
-
Zaznacz pole wyboru obok alertów lub alertów, które chcesz anulować.
-
Wybierz pozycję Usuń wybrane alerty.
-
Gdy zostanie wyświetlony monit o potwierdzenie usunięcia, jeśli masz pewność, że chcesz anulować wybrane alerty, wybierz przycisk OK.
Wyświetlanie lub anulowanie alertu dla innej osoby w programie SharePoint 2007
Aby anulować alert dla innej osoby, musisz mieć uprawnienia do zarządzania ustawieniami witryny.
-
W menu Akcje witryny

: W witrynie, dla której menu Akcje witryny jest dostosowane, wskaż pozycję Ustawienia witryny, a następnie wybierz ustawienia, które chcesz wyświetlić.
-
W obszarze Administracja witryną wybierz pozycję Alerty użytkownika.
-
Na liście obok pozycji Wyświetl alerty dla wybierz osobę, której alerty chcesz anulować.
-
Wybierz pozycję Aktualizuj.
-
Zaznacz pole wyboru obok alertów lub alertów, które chcesz anulować.
-
Wybierz pozycję Usuń wybrane alerty.
-
Gdy zostanie wyświetlony monit o potwierdzenie usunięcia, jeśli masz pewność, że chcesz anulować wybrane alerty, wybierz przycisk OK.
Ograniczenia techniczne
Funkcja alertów może napotkać problemy w połączeniu z innymi funkcjami, takimi jak:
-
Nazwy użytkowników lub foldery zawierające znaki specjalne. Pamiętaj, że znaki "&" i "' " są akceptowane przez niektóre aplikacje firmy Microsoft, ale nie mogą być używane na potrzeby alertów.
-
Alerty/widoki, które filtrują kolumny wielowartościowe, odnośniki lub kolumny obliczeniowe.
-
Biblioteki wymagające zatwierdzenia zawartości.
-
Ograniczenie do 50 natychmiastowych powiadomień e-mail na subskrybowane adresy e-mail na minutę we wszystkich listach i bibliotekach.
-
Alerty dzienne — wiadomości e-mail będą zawierać maksymalnie 25 działań dotyczących maksymalnie 50 elementów na listę lub bibliotekę.
Anulowanie subskrypcji kanału informacyjnego RSS
Możesz anulować subskrypcję kanału informacyjnego RSS dla listy, biblioteki lub widoku programu SharePoint, postępjąc zgodnie z instrukcjami w czytniku RSS, programie poczty e-mail lub przeglądarce. Aby uzyskać więcej informacji, zobacz Pomoc w czytniku lub programie.
Przesyłanie opinii
Czy ten artykuł był przydatny? Jeśli tak, zaznacz to na dole tej strony. Napisz, co było w nim niejasne lub co pominięto. Dołącz informacje o swojej wersji programu SharePoint, systemie operacyjnym i przeglądarce. Skorzystamy z Twojej opinii, aby dokładnie sprawdzić wszystkie fakty, dodać informacje i zaktualizować ten artykuł.










