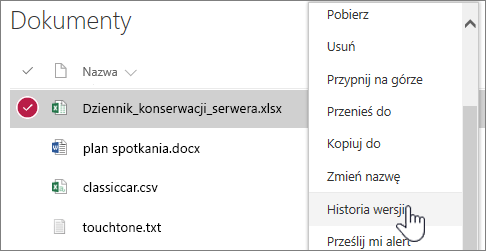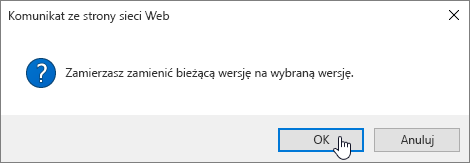Przywracanie poprzedniej wersji elementu lub pliku w programie SharePoint
Applies To
Excel dla Microsoft 365 Microsoft Word dla Microsoft 365 PowerPoint dla Microsoft 365 Excel 2021 Microsoft Word 2021 PowerPoint 2021 Wersja subskrypcyjna programu SharePoint Server Excel 2019 Word 2019 PowerPoint 2019 SharePoint Server 2019 Excel 2016 Word 2016 PowerPoint 2016 SharePoint Server 2016 Excel 2013 Microsoft Word 2013 PowerPoint 2013 SharePoint Server 2013 Enterprise Program Microsoft Office SharePoint Online na platformie Microsoft 365 SharePoint Server 2010 Microsoft Office SharePoint Online na platformie Microsoft 365 Small BusinessJeśli listy SharePoint lub biblioteki są skonfigurowane do śledzenia wersji, możesz przywrócić poprzednią wersję elementu listy lub pliku. Aby dowiedzieć się, jak usunąć wersję, wszystkie wersje lub tylko wersje pomocnicze elementu lub pliku, jeśli lista lub biblioteka jest dla niego skonfigurowana, zobacz Usuwanie poprzedniej wersji elementu lub pliku w programie SharePoint.
Aby uzyskać informacje na temat włączania przechowywania wersji, zobacz Włączanie historii wersji w programie SharePoint. Aby uzyskać informacje na temat przywracania plików programu SharePoint przechowywanych w OneDrive, zobacz Przywracanie poprzedniej wersji pliku w usłudze OneDrive.
Przywracanie poprzedniej wersji w SharePoint
-
Otwórz listę lub bibliotekę z elementem lub dokumentem, który chcesz wyświetlić historię.
-
Obok elementu, dla którego chcesz wyświetlić historię, wybierz wielokropek ... (wielokropek).
-
Wybierz pozycję Historia wersji.
Jeśli nie widzisz historii wersji, wybierz pozycję Więcej, a następnie wybierz pozycję Historia wersji.
-
W oknie dialogowym Historia wersji umieść wskaźnik myszy na linku daty we wcześniejszej wersji. Aby wyświetlić menu, wybierz strzałkę w dół.
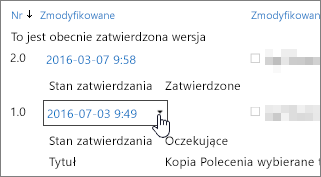
-
Z menu wybierz pozycję Przywróć.
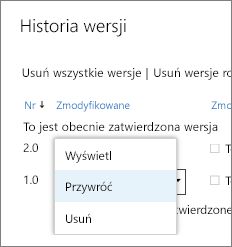
-
Aby przywrócić wybraną wersję jako bieżącą, wybierz przycisk OK.
Uwaga: SharePoint nie usuwa wcześniejszej wersji, która została właśnie przywrócona. Tworzy kopię i nadaje jej najnowszą wersję.
-
Po zakończeniu wybierz znak X w prawym górnym rogu okna Historia wersji, aby go zamknąć.
Włączanie historii wersji w SharePoint
Historia wersji jest domyślnie włączona w SharePoint, ale jeśli nie widzisz polecenia Historia wersji , może ono zostać wyłączone. W zależności od konfiguracji administratora SharePoint możesz włączyć przechowywanie wersji list lub bibliotek.
Aby uzyskać informacje na temat SharePoint ustawień przechowywania wersji, zobacz Włączanie i konfigurowanie przechowywania wersji dla listy lub biblioteki.
Zobacz też Jak działa przechowywanie wersji na listach i w bibliotekach.
Nie masz pewności, jaką masz wersję? Zobacz Która wersja programu SharePoint jest używana?