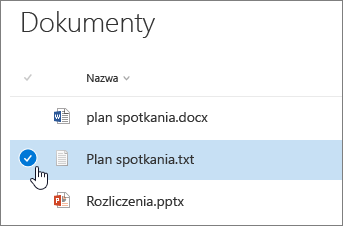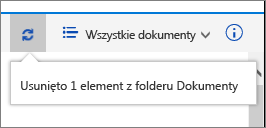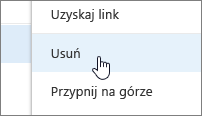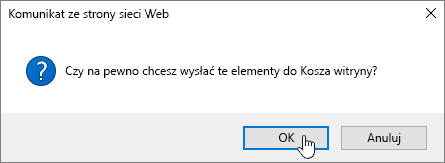Usuwanie pliku, folderu lub linku z biblioteki dokumentów programu SharePoint
Applies To
Wersja subskrypcyjna programu SharePoint Server SharePoint Server 2019 SharePoint Server 2016 Program Microsoft Office SharePoint Online na platformie Microsoft 365W bibliotece dokumentów SharePoint możesz usuwać pliki, foldery lub linki, które nie są już potrzebne, na przykład starą zawartość lub przestarzałe foldery.
Uwaga: Linki są dostępne tylko w usłudze Program SharePoint na platformie Microsoft 365.
Uwaga: Te kroki dotyczą niemodyfikowanych wersji SharePoint. Jeśli administrator lub firma dostosowała aplikację, te opcje mogą nie być widoczne.
Usuwanie pliku, folderu lub linku w SharePoint
Ważne: Usunięcie folderu powoduje usunięcie folderu oraz wszelkich zawartych w nim plików lub podfolderów. Rozważ przeniesienie lub zarchiwizowanie zawartości folderu przed jego usunięciem. Ty lub Administrator możecie odzyskać folder i jego zawartość z Kosza.
-
W SharePoint otwórz bibliotekę dokumentów i wybierz element, który chcesz usunąć. (Unikaj zaznaczania samej nazwy pliku, ponieważ spowoduje to otwarcie pliku). W lewej skrajnej kolumnie zostanie wyświetlony znacznik wyboru.
Uwaga: Czy twój ekran wygląda inaczej niż ten i używasz Program SharePoint na platformie Microsoft 365 lub SharePoint Server 2019 ? Administrator może mieć SharePoint środowisko klasyczne ustawione w bibliotece dokumentów.
Aby usunąć wiele elementów, powtórz ten krok. Możesz usunąć dowolną liczbę elementów.
-
Wybierz pozycję Usuń

-
Wybierz pozycję Usuń w polu wiadomości, aby potwierdzić swoje działanie.
Pole stanu zostanie wyświetlone w bibliotece dokumentów z informacją o usunięciu elementu.
Przekazywanie, wyświetlanie i usuwanie plików lub dokumentów projektu
Usuwanie pliku, folderu lub linku w środowisku klasycznym SharePoint
Ważne: Usunięcie folderu powoduje usunięcie folderu oraz wszelkich zawartych w nim plików lub podfolderów. Rozważ przeniesienie lub zarchiwizowanie zawartości folderu przed jego usunięciem. Ty lub Administrator możecie odzyskać folder i jego zawartość z Kosza.
-
Otwórz SharePoint bibliotekę dokumentów, w której chcesz usunąć elementy.
-
Aby zaznaczyć co najmniej jeden element do usunięcia, umieść wskaźnik myszy na folderze, a następnie zaznacz pole wyboru.
-
Kliknij prawym przyciskiem myszy ikonę pliku, folderu lub linku, a następnie wybierz pozycję Usuń.
-
W oknie dialogowym Potwierdzenia usuwania wybierz przycisk OK.
Przekazywanie, wyświetlanie i usuwanie plików lub dokumentów projektu
Usuwanie pliku lub folderu w SharePoint Server 2016
Ważne: Usunięcie folderu powoduje usunięcie folderu oraz wszelkich zawartych w nim plików lub podfolderów. Rozważ przeniesienie lub zarchiwizowanie zawartości folderu przed jego usunięciem. Ty lub Administrator możecie odzyskać folder i jego zawartość z Kosza.
-
Przejdź doSharePoint witryny zawierającej bibliotekę, z której chcesz usunąć element.
-
Wybierz nazwę biblioteki na pasku Szybkie uruchamianie lub wybierz pozycję Ustawienia

Uwaga: Projektanci mogą znacznie modyfikować wygląd witryny oraz sposób poruszania się po niej. Jeśli nie możesz znaleźć opcji, takiej jak polecenie, przycisk lub link, skontaktuj się z administratorem.
-
Wybierz wielokropek (...) w wierszu, który chcesz usunąć, a następnie wybierz pozycję Usuń lub Usuń element. Jeśli nie widzisz pozycji Usuń lub Usuń element, wybierz wielokropek (...) w oknie dialogowym, a następnie wybierz pozycję Usuń.
-
W oknie dialogowym potwierdzenia wybierz przycisk OK lub Usuń.

Inne interesujące tematy
Przenoszenie lub kopiowanie plików w programie SharePoint
Tworzenie folderu w bibliotece dokumentów
Przekazywanie plików i folderów do biblioteki
Praca z witrynami programu SharePoint za pomocą urządzenia przenośnego
Zostaw komentarz
Czy ten artykuł był przydatny? Czy brakowało zawartości? Jeśli tak, zaznacz to na dole tej strony. Napisz, co było w nim niejasne lub czego brakowało. Dołącz informacje o swojej wersji programu SharePoint, systemie operacyjnym i przeglądarce. Skorzystamy z Twojej opinii, aby dokładnie sprawdzić wszystkie fakty, dodać informacje i zaktualizować ten artykuł.