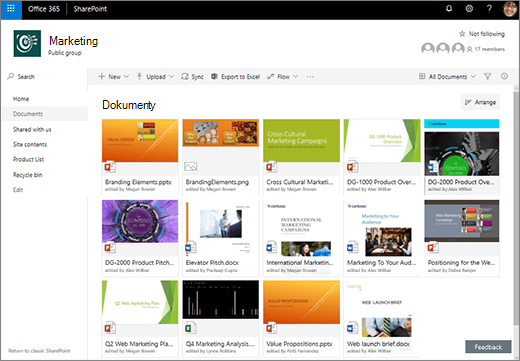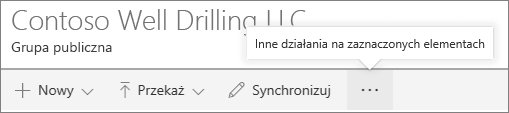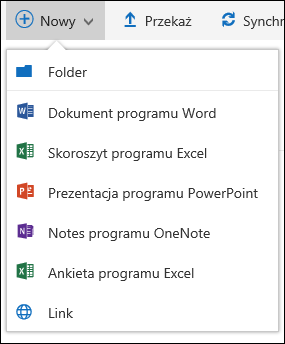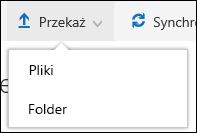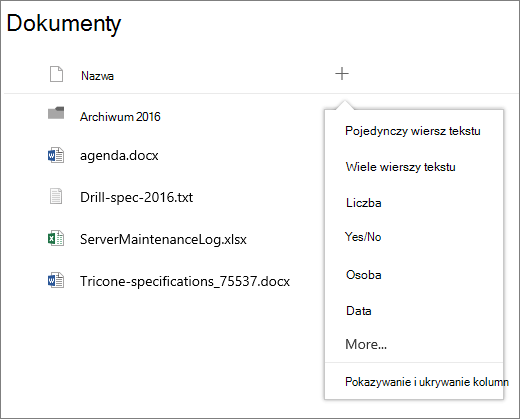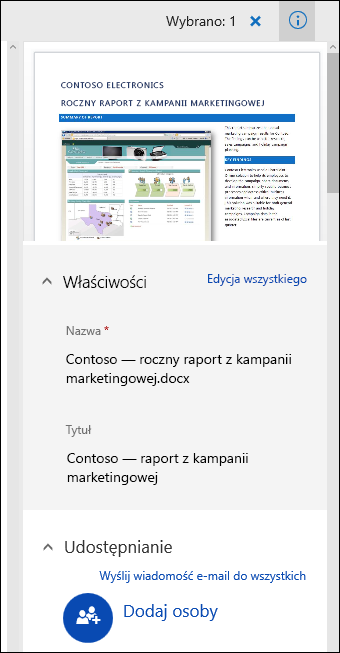Co to jest biblioteka dokumentów?
Applies To
Wersja subskrypcyjna programu SharePoint Server SharePoint Server 2019 Program Microsoft Office SharePoint Online na platformie Microsoft 365 Office dla firm Office 365 Small Business Microsoft Office SharePoint Online na platformie Microsoft 365 Small BusinessBiblioteka dokumentów zapewnia bezpieczne miejsce do przechowywania plików, w którym Ty i Twoi współwłasni pracownicy możecie łatwo je znaleźć, współpracować z nimi i w dowolnym momencie uzyskać do nich dostęp z dowolnego urządzenia. Na przykład za pomocą biblioteki dokumentów w witrynie w programie SharePoint przechowywać wszystkie pliki związane z określonym projektem lub określonym klientem. Dodawanie plików lub przenoszenie plików między folderami jest tak proste, jak przeciąganie i upuszczanie ich z jednej lokalizacji w drugie.
Uwaga: Twój ekran wygląda inaczej? Administrator może mieć ustawione środowisko klasyczne w bibliotece dokumentów. Jeśli tak jest, zobacz Wprowadzenie do bibliotek. Jeśli jesteś właścicielem biblioteki dokumentów, właścicielem witryny lub administratorem, zobacz Przełączanie domyślnego działania bibliotek dokumentów z nowego lub klasycznego, aby uzyskać instrukcje dotyczące ustawienia domyślnego środowisko.
Uwaga: Niektóre funkcje są obecnie dostępne tylko w klasycznym trybie obsługi. Kliknij pozycję Powrót do SharePoint klasycznego w lewym dolnym rogu strony, aby przełączyć się do klasycznego.
Witryna domyślna w SharePoint i SharePoint Server 2019 zawiera bibliotekę dokumentów, a jedna z nich jest tworzona automatycznie podczas tworzenia nowej witryny. W razie potrzeby możesz dodać do witryny dodatkowe biblioteki dokumentów. Jest to przydatne na przykład w przypadku ograniczenia dostępu do zestawu plików. W każdej bibliotece dokumentów jest wyświetlana lista plików, folderów i kluczowych informacji o każdej z nich, na przykład o osobach, które utworzyły lub ostatnio zmodyfikowały plik. Te informacje ułatwiają organizowanie plików i ich znajdowanie.
W bibliotece dokumentów można:
-
Dodawanie, edytowanie,usuwanie pliku, folderu lub linkuz biblioteki SharePoint dokumentów , współtworz i pobieraj dokumenty.
-
Kontrolowanie, kto ma dostęp do biblioteki, folderu w bibliotece lub pojedynczego pliku w bibliotece.
-
Śledzenie aktywności dotyczącej pliku, na przykład czasu ostatniej modyfikacji, i otrzymywanie powiadomienia, gdy coś się zmieniło.
-
Dodaj link w bibliotece dokumentów do zawartości przechowywanej poza biblioteką, na przykład link do pliku znajdującego się w innej bibliotece, a nawet link do zewnętrznej strony sieci Web.
-
Wyróżnij link, plik lub folder w bibliotece dokumentów, aby Ty i inne osoby szybko do nich dostępcie.
Rozejrzyjmy się
W lewym górnym rogu strony biblioteki dokumentów znajduje się menu główne.
Tutaj możesz utworzyć nowy folder, dokument lub link do zawartości znajdującej się poza biblioteką dokumentów.
Uwaga: Lista typów dokumentów będzie się różnić w zależności od twoich uprawnień i sposobu skonfigurowania witryny.
Uwaga: Foldery nie są obecnie obsługiwane przez Internet Explorer.
Możesz również synchronizować pliki za pomocą nowej aplikacji OneDrive synchronizacji lub utworzyć alert, aby otrzymać powiadomienie, gdy coś się zmieniło.
W prawym górnym rogu strony biblioteki dokumentów kliknij pozycję Opcje widoku, aby zmienić widok biblioteki dokumentów na widok Lista, Kompaktowy, Kafelki. Jeśli korzystasz Internet Explorer, możesz otworzyć bibliotekę dokumentów w Eksploratorze Windows plików, klikając pozycję Wyświetl w Eksploratorze plików. Widok niestandardowy można również zapisać, klikając pozycję Zapisz widok jako lub, jeśli jesteś właścicielem biblioteki bądź administratorem, możesz edytować lub tworzyć widoki na stronie ustawień biblioteki, klikając pozycję Edytuj bieżący widok.
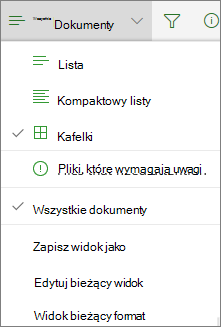
Możesz dodać nowe kolumny i wybrać kolumny do wyświetlenia, klikając pozycję + lub + Dodaj kolumny po prawej stronie nagłówków kolumn, jeśli jesteś w widoku listy, lub w widoku Kafelki, klikając pozycję 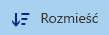

W okienkuinformacji można wyświetlać i edytować informacje o pliku lub folderze, takie jak wymagane właściwości, ostatnie działania lub osoby, którym udostępniono plik. Aby pokazać lub ukryć okienko informacji, zaznacz plik lub folder i kliknij
Po wybraniu folderu lub pliku menu w lewym górnym rogu biblioteki dokumentów zmienia się na listę akcji, które można wykonać na tym folderze lub pliku.
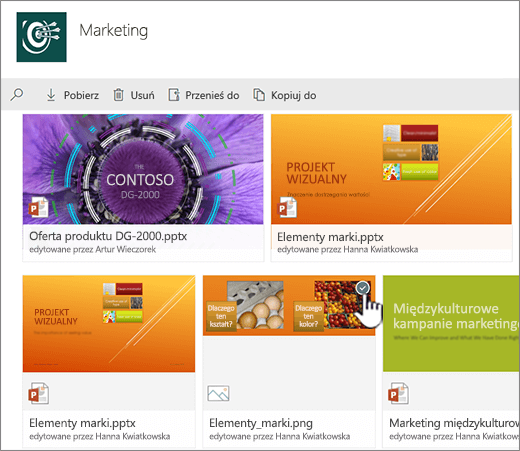
Uwaga: Aby wyświetlić menu pliku lub folderu w widoku miniatur, kliknij prawy górny róg miniatury.
Możesz wyświetlić inną wersję menu dokumentu, klikając prawym przyciskiem myszy nazwę pliku lub, jeśli jest to widok listy, klikając wielokropek 
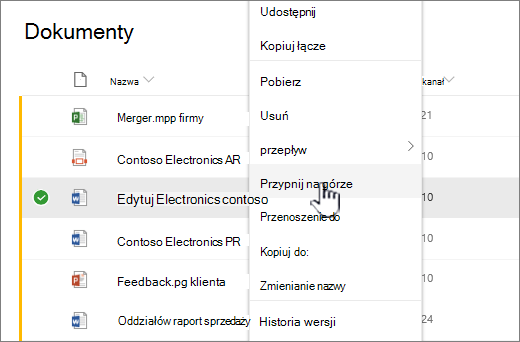
Wszystko gotowe do rozpoczęcia?
Oto kilka dodatkowych artykułów pomocy, które pomogą Ci rozpocząć:
Praca z plikami w bibliotece dokumentów
Tworzenie folderu w bibliotece dokumentów
Tworzenie nowego pliku w bibliotece dokumentów
Wyświetlanie i edytowanie informacji o pliku, folderze lub linku w bibliotece dokumentów
Storage przydziałów spacji i innych ograniczeń oprogramowania w SharePoint
Kiedy należy używać biblioteki dokumentów, a nie Usługa OneDrive używana w pracy lub szkole ?
Zobacz Czy należy zapisywać pliki w OneDrive lub SharePoint?, aby poznać najlepsze miejsce do przechowywania plików.