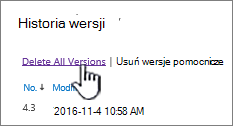Usuwanie poprzedniej wersji elementu lub pliku w programie SharePoint
Applies To
SharePoint Server 2016 SharePoint Server 2013 SharePoint Server 2013 Enterprise Program Microsoft Office SharePoint Online na platformie Microsoft 365 Office dla firm SharePoint Foundation 2010 SharePoint Server 2010 Microsoft Office SharePoint Online na platformie Microsoft 365 Small BusinessJeśli listy SharePoint lub biblioteki są skonfigurowane do śledzenia wersji, możesz usunąć poprzednią wersję, wszystkie wersje lub tylko wersje pomocnicze elementu lub pliku. Aby dowiedzieć się, jak przywrócić wersję, zobacz Przywracanie poprzedniej wersji elementu lub pliku. Aby włączyć przechowywanie wersji, zobacz Włączanie historii wersji w programie SharePoint.
Zaktualizowano 7 lutego 2020 r. dzięki opiniom klientów.
Usuwanie poprzednich wersji elementów lub plików w SharePoint
-
Przejdź do listy lub biblioteki, dla której chcesz usunąć poprzednią wersję.
Jeśli nazwa listy lub biblioteki nie jest wyświetlana, w lewym obszarze nawigacyjnym wybierz pozycję Zawartość witryny, a następnie wybierz nazwę listy lub biblioteki.
-
Kliknij prawym przyciskiem myszy odstęp między nazwą i datą elementu lub dokumentu, a następnie z menu wybierz pozycję Historia wersji. Aby wyświetlić historię wersji, może być konieczne przewinięcie menu.
Jeśli nie widzisz pozycji Historia wersji, w oknie dialogowym wybierz wielokropek ... (wielokropek), a następnie wybierz pozycję Historia wersji.
Zostanie wyświetlona lista wersji pliku.
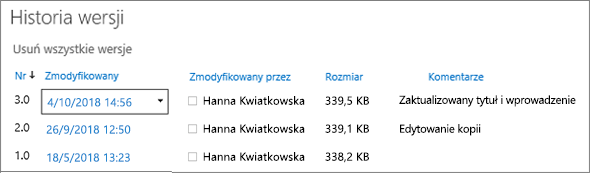
-
W oknie dialogowym Historia wersji umieść wskaźnik myszy obok odpowiedniej wersji, a aby uzyskać listę opcji, po prawej stronie wybierz strzałkę w dół. Wybierz pozycję Usuń.
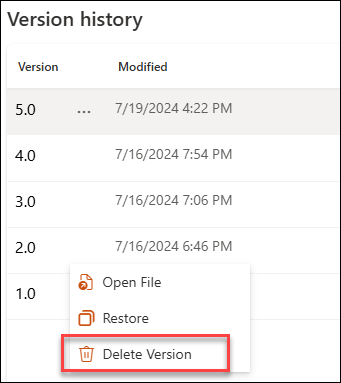
-
Aby usunąć wersję, wybierz przycisk OK.
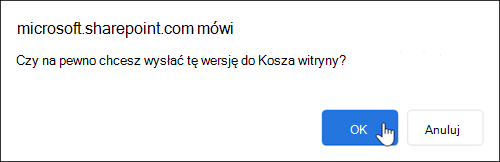
Uwaga: SharePoint przenosi usunięte wersje do Kosza. Aby uzyskać więcej informacji, zobacz Jak odzyskać usunięte wersje elementów lub plików w programie SharePoint?
-
Przejdź do listy lub biblioteki, dla której chcesz usunąć poprzednią wersję.
Jeśli nazwa listy lub biblioteki nie jest wyświetlana, wybierz pozycję Zawartość witryny lub Wyświetl całą zawartość witryny, a następnie wybierz nazwę listy lub biblioteki.
-
Kliknij prawym przyciskiem myszy odstęp między nazwą i datą elementu lub dokumentu, a następnie z menu wybierz pozycję Historia wersji. Aby wyświetlić historię wersji, może być konieczne przewinięcie menu.
Jeśli nie widzisz pozycji Historia wersji, w oknie dialogowym kliknij przycisk ... (wielokropek), a następnie wybierz pozycję Historia wersji.
-
W oknie dialogowym Historia wersji wybierz pozycję Usuń wszystkie wersje.
-
Aby usunąć wszystkie wersje wybranego pliku lub elementu, wybierz przycisk OK.
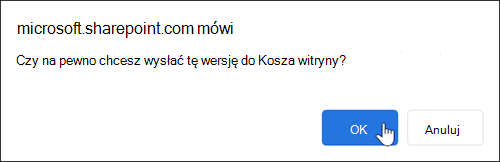
Uwaga: SharePoint nie obsługuje wersji pomocniczych w Listy.
-
Przejdź do listy lub biblioteki, dla której chcesz usunąć poprzednią wersję.
Jeśli nazwa biblioteki nie jest wyświetlana, wybierz pozycję Zawartość witryny lub Wyświetl całą zawartość witryny, a następnie wybierz nazwę biblioteki.
-
Kliknij prawym przyciskiem myszy odstęp między nazwą i datą dokumentu, a następnie z menu wybierz pozycję Historia wersji. Aby wyświetlić historię wersji, może być konieczne przewinięcie menu.
Jeśli nie widzisz pozycji Historia wersji, w oknie dialogowym wybierz wielokropek ... (wielokropek), a następnie wybierz pozycję Historia wersji.
-
W oknie dialogowym Historia wersji wybierz pozycję Usuń wersje pomocnicze.
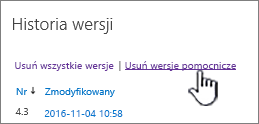
-
Aby usunąć wersje pomocnicze wybranego pliku, wybierz przycisk OK.
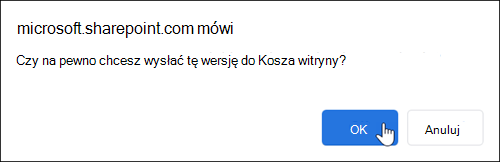
Wersja pomocnicza i jej numer wersji zostaną usunięte po usunięciu wersji. Pozostałe numery wersji nie ulegają zmianie. Jeśli na przykład masz dokument z wersjami pomocniczymi 3.1 i 3.2 i chcesz usunąć wersję 3.1, w wynikowej historii wersji będą wyświetlane tylko wersje pomocnicze 3.0 i 3.2.
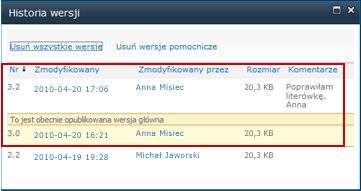
Usunięte wersje są przechowywane w Koszu SharePoint przez maksymalnie 90 dni. Aby uzyskać więcej informacji o Koszu SharePoint, zobacz jedną z następujących pozycji:
-
W przypadku Program SharePoint na platformie Microsoft 365 2016 lub 2013 zobacz Przywracanie usuniętej zawartości w Koszu witryny programu SharePoint.
-
Aby uzyskać SharePoint 2010 r., zobacz Przywracanie usuniętego obiektu z Kosza programu SharePoint.
-
Aby uzyskać SharePoint 2007 r., zobacz Wyświetlanie, przywracanie lub usuwanie elementów w Koszu witryny programu SharePoint.
Lokalne usunięcia Jeśli plik został usunięty na komputerze, a nie z biblioteki online, aby go przywrócić, użyj Kosza systemu Windows. Możesz przejść do niego z pulpitu. Jeśli go tam nie ma, naciśnij Windows, a następnie przejdź do kosza. Wybierz folder Kosz lub Kosz.
Włączanie historii wersji w SharePoint
Historia wersji jest domyślnie włączona w SharePoint, ale jeśli nie widzisz polecenia Historia wersji , historia wersji może być wyłączona. W zależności od tego, jak administrator skonfigurował SharePoint, możesz włączyć przechowywanie wersji dokumentu.
Aby uzyskać informacje na temat SharePoint ustawień przechowywania wersji, zobacz Włączanie i konfigurowanie przechowywania wersji dla listy lub biblioteki.
Więcej informacji na temat przechowywania wersji
Aby dowiedzieć się, czy istnieje jakikolwiek limit liczby wersji, których można używać, jakie są wersje pomocnicze, jak działa przechowywanie wersji z zaewidencjonowaniem i wyewidencjonowywaniem plików lub zatwierdzaniem zawartości, zobacz Jak działa przechowywanie wersji na liście lub w bibliotece?
Zostaw komentarz
Czy ten artykuł był przydatny? Jeśli nie, podaj nam szczegóły, co było niejasne lub czego brakowało, i czego oczekiwałeś. Jeśli ta strona została znaleziona wśród wyników wyszukiwania, ale nie zawierała szukanych przez Ciebie informacji, wpisz szukane słowa. Dołącz wersję programu SharePoint, systemu operacyjnego i przeglądarki. Skorzystamy z Twojej opinii, aby dokładnie sprawdzić wszystkie kroki i zaktualizować ten artykuł.