Dodawanie typu zawartości do listy lub biblioteki
Applies To
Wersja subskrypcyjna programu SharePoint Server SharePoint Server 2019 SharePoint Server 2016 SharePoint Server 2013 Program Microsoft Office SharePoint Online na platformie Microsoft 365 SharePoint Server 2010Po dodaniu typu zawartości do listy lub biblioteki użytkownicy witryny mogą używać polecenia Nowy dokument w celu szybkiego tworzenia specjalistycznej zawartości.
Aby dodać typ zawartości do listy lub biblioteki
Ważne: Aby dodać typy zawartości do listy lub biblioteki, musisz mieć co najmniej poziom uprawnień Projektowanie dla tej listy lub biblioteki. Musisz także mieć włączonych wiele typów zawartości. Aby uzyskać więcej informacji, zobacz Włączanie obsługi wielu typów zawartości na liście lub w bibliotece.
-
Przejdź do ustawień listy lub biblioteki.
-
W obszarze Typyzawartości wybierz pozycję Dodaj z istniejących typów zawartości witryny. Jeśli nie pojawiają się typy zawartości, wybierz pozycję Ustawienia zaawansowane, a następnie wybierz pozycję Tak w obszarze Zezwalaj na zarządzanie typami zawartości?, a następnie wybierz przycisk OK.
Uwaga: Jeśli lista lub biblioteka nie jest tak ustawiona, aby zezwalała na wiele typów zawartości, sekcja Typy zawartości nie jest wyświetlana na stronie Ustawienia dla listy lub biblioteki. Aby dowiedzieć się, jak zezwolić na wiele typów zawartości, zobacz Włączanie obsługi wielu typów zawartości na liście lub w bibliotece.
-
Aby wybrać grupę typów zawartości witryny, które chcesz wybrać z listy Wybierz typy zawartości witryny z, wybierz strzałkę.
-
Na liście Dostępne typy zawartości witryny wybierz nazwę odpowiedniego typu zawartości, a aby przenieść wybrany typ zawartości do listy Typy zawartości do dodania, wybierz pozycję Dodaj.
-
Aby dodać więcej typów zawartości, powtórz kroki 5 i 6.
-
Po wybraniu wszystkich typów zawartości, które chcesz dodać, wybierz przycisk OK.
Aby dodać typ zawartości do listy lub biblioteki (nowoczesne środowisko)
W nowoczesnym interfejsie należy włączyć opcję Zezwalaj na zarządzanie typami zawartości, aby zezwolić na wiele typów zawartości, ale można łatwiej wybrać niestandardowe typy zawartości do dodania do listy lub biblioteki.
Uwaga: Obecnie jesteśmy w trakcie procesu udostępnianego tej funkcji Microsoft 365 klientów. Jeśli obecnie jej nie widzisz, wkrótce powinna być dostępna.
-
Przejdź do ustawień listy lub biblioteki.
-
Jeśli nie pojawiają się typy zawartości, wybierz pozycję Ustawienia zaawansowane, a następnie wybierz pozycję Tak w obszarze Zezwalaj na zarządzanie typami zawartości?.Następnie wybierz przycisk OK.
-
Następnie w bibliotece dokumentów wybierz pozycję Dodaj kolumnę. W wyświetlonym menu wybierz pozycję Typ zawartości. Tę opcję dodano, włączając w poprzednim kroku opcję Zezwalaj na zarządzanie typami zawartości?
-
Na stronie Dodawanie typu zawartości wybierz menu Wybierz typ zawartości, a następnie z listy niestandardowych typów zawartości, które można dodawać, wybierz typ zawartości, który chcesz dodać.
-
Zostaną wyświetlane szczegółowe informacje o wybranym typie zawartości, takie jak opis i informacje o kolumnie.
-
Po wybraniu typu zawartości, który chcesz dodać, wybierz pozycję Zastosuj.
-
Aby dodać więcej niestandardowych typów zawartości, powtórz kroki od 4 do 6.
To nowoczesne środowisko jest obecnie przeznaczone tylko dla niestandardowych typów zawartości, aby ułatwić znajdowanie i dodawanie tych typów zawartości utworzonych specjalnie przez Twoją organizację. Jeśli chcesz również wyświetlić lub dodać typy zawartości, które są dostępne od początku w programie SharePoint, skorzystaj z wcześniejszej wersji tego okna.
Jak działają typy zawartości na listach i w bibliotekach
Dodanie typu zawartości do listy lub biblioteki umożliwia przechowywanie w niej elementów danego typu. Ponadto użytkownicy mogą po prostu kliknąć polecenie Nowy dokument, aby utworzyć element tego typu. Pojedyncza lista lub biblioteka może zawierać wiele typów zawartości, a każdy typ zawartości może mieć unikatowe metadane, zasady lub zachowanie.
Dodanie typu zawartości witryny do listy lub biblioteki jest nazywane typem zawartości listy. Typ zawartości listy jest typem zawartości witryny, na podstawie którego został utworzony. Dziedziczy on wszystkie atrybuty nadrzędnego typu zawartości witryny, takie jak szablon dokumentu, ustawienie tylko do odczytu, przepływy pracy i kolumny. Jeśli typ zawartości witryny nadrzędnej dla typu zawartości listy jest aktualizowany, te zmiany mogą być dziedziczone przez typ zawartości listy podrzędnej. Typ zawartości listy można dostosować do określonej listy lub biblioteki, do której został dodany. Te dostosowania nie dotyczą typu zawartości witryny nadrzędnej.
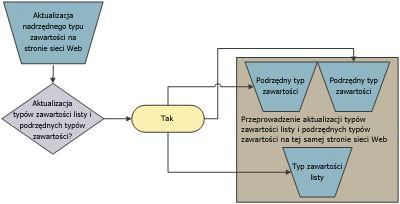
Jeśli typ zawartości podrzędnej udostępnia atrybuty nadrzędnego typu zawartości witryny, te atrybuty mogą zostać zastąpione, gdy typ zawartości listy dziedziczy zmiany po typie nadrzędnym. Jeśli typ zawartości listy ma atrybuty niestandardowe, których nie ma nadrzędnego typu zawartości, dostosowania te nie zostaną zastąpione.
Możesz określić kolejność, w jakiej typy zawartości są wyświetlane na przycisku Nowy dokument dla listy lub biblioteki. Pierwszy typ zawartości wyświetlany po przycisku Nowy dokument domyślnie staje się domyślnym typem zawartości listy lub biblioteki. Aby zmienić domyślny typ zawartości listy lub biblioteki, zmień typ zawartości wyświetlany najpierw na przycisku Nowy dokument. Możesz także określić, czy typy zawartości dodane do listy lub biblioteki mają być widoczne na przycisku Nowy dokument.
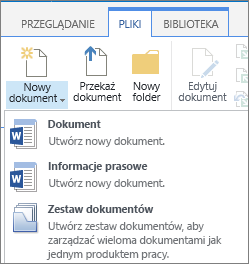
Aby zmienić kolejność elementów w menu Nowy dokument
-
Jeśli lista lub biblioteka nie jest jeszcze otwarta, wybierz jej nazwę na pasku Szybkie uruchamianie. Jeśli nazwa listy lub biblioteki nie jest wyświetlana, wybierz pozycję Ustawienia

-
Na wstążce wybierz pozycję Lista lub Biblioteka.
-
W obszarze Typyzawartości wybierz pozycję Zmień nową kolejność przycisków i domyślny typ zawartości. Jeśli nie pojawiają się typy zawartości, wybierz pozycję Ustawienia zaawansowane, a następnie wybierz pozycję Tak w obszarze Zezwalaj na zarządzanie typami zawartości?, a następnie wybierz przycisk OK.
Uwaga: Jeśli lista lub biblioteka nie jest tak ustawiona, aby zezwalała na wiele typów zawartości, sekcja Typy zawartości nie jest wyświetlana na stronie Dostosowywanie listy lub biblioteki.
-
W sekcji Kolejność typów zawartości wykonaj jedną z następujących czynności:
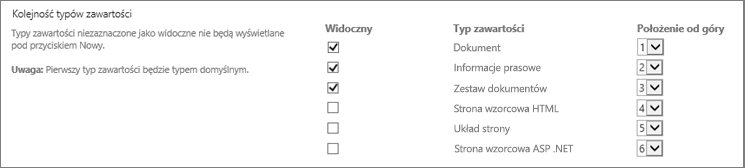
-
Aby usunąć typ zawartości z przycisku Nowy dokument dla listy lub biblioteki, wyczyść pole wyboru Widoczne.
-
Aby zmienić kolejność, w jakiej typ zawartości pojawia się na przycisku Nowy, wybierz strzałkę obok tego typu zawartości w kolumnie Położenie od góry. Następnie wybierz numer zamówienia.
-
-
Wybierz przycisk OK.
Po usunięciu typu zawartości z listy lub biblioteki użytkownicy nie będą już mogli tworzyć nowych elementów tego typu zawartości wewnątrz listy lub biblioteki. Usunięcie typu zawartości z listy lub biblioteki nie powoduje usunięcia żadnych elementów utworzonych na podstawie tego typu zawartości.
Usuwanie typu zawartości
-
Jeśli lista lub biblioteka nie jest jeszcze otwarta, wybierz jej nazwę na pasku Szybkie uruchamianie. Jeśli nazwa listy lub biblioteki nie jest wyświetlana, wybierz pozycję Ustawienia

-
Na wstążce wybierz pozycję Lista lub Biblioteka.
-
W obszarzeTypy zawartości wybierz nazwę typu zawartości, który chcesz usunąć. Jeśli nie pojawiają się typy zawartości, wybierz pozycję Ustawienia zaawansowane, a następnie wybierz pozycję Tak w obszarze Zezwalaj na zarządzanie typami zawartości?, a następnie wybierz przycisk OK.
Uwaga: Jeśli lista lub biblioteka nie została tak skonfigurować, aby zezwalała na wiele typów zawartości, sekcja Typy zawartości nie jest wyświetlana na stronie Dostosowywanie listy lub biblioteki.
-
W Ustawieniawybierz pozycję Usuń ten typ zawartości.
-
Gdy zostanie otwarte pytanie, czy na pewno chcesz usunąć ten typ zawartości, wybierz przycisk OK.










