Wyświetlanie historii wersji elementu lub pliku na liście lub w bibliotece
Applies To
Wersja subskrypcyjna programu SharePoint Server SharePoint Server 2019 SharePoint Server 2016 Program Microsoft Office SharePoint Online na platformie Microsoft 365Po włączeniu przechowywania wersji na liście lub w bibliotece można przechowywać, śledzić i przywracać elementy na liście oraz pliki w bibliotece, gdy tylko się zmienią. Biblioteki pozwalają śledzić zarówno wersje główne, takie jak te, w których dodano do dokumentów nowe sekcje, jak i wersje pomocnicze, takie jak te, w których poprawiono błędy pisowni. Listy pozwalają śledzić tylko wersje główne. Aby uzyskać więcej informacji na temat przechowywania wersji, zobacz Jak działa przechowywanie wersji na listach i w bibliotekach.
Uwaga: Przechowywanie wersji jest domyślnie włączone w bibliotekach programu SharePoint oraz domyślnie wyłączone na listach programu SharePoint. Aby uzyskać więcej informacji na temat konfigurowania przechowywania wersji, zobacz Włączanie i konfigurowanie przechowywania wersji dla listy lub biblioteki.
-
Otwórz listę lub bibliotekę za pomocą paska Szybkie uruchamianie.
Jeśli nazwa listy lub biblioteki nie jest wyświetlana, kliknij pozycję Zawartość witryny lub Wyświetl wszystko, a następnie kliknij nazwę listy lub biblioteki.
-
Kliknij prawym przyciskiem myszy odstęp między nazwą i datą elementu lub dokumentu, a następnie kliknij z menu pozycję Historia wersji . Może być konieczne przewinięcie menu w celu wyświetlenia pozycji Historia wersji.
Jeśli nie widzisz historii wersji, kliknij wielokropek (...) w oknie dialogowym, a następnie kliknij pozycję Historia wersji.
Zobaczysz listę wersji pliku.
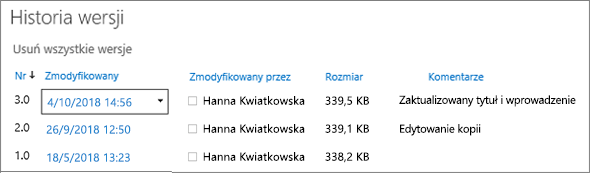
-
W oknie dialogowym Historia wersji umieść wskaźnik myszy obok wersji, którą chcesz wyświetlić, a następnie kliknij strzałkę w dół po prawej stronie, aby wyświetlić listę opcji.
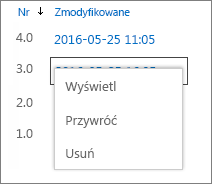
Kliknij pozycję Wyświetl.
Uwaga: Dla wszystkich wersji dokumentu z wyjątkiem najnowszej zostaną wyświetlone pozycje Wyświetl, Przywróć i Usuń. Dla najnowszej wersji zobaczysz tylko pozycje Wyświetl i Przywróć.
-
Zostanie otwarte okno dialogowe Historia wersji z różnymi akcjami, które można wybrać.
Dostępne akcje różnią się w zależności od wersji i atrybutów, które są skonfigurowane przez administratora lub właściciela.
Opcje zmieniają się zależnie od tego, czy został wybrany najnowszy plik, czy też jego starsza wersja.
Okno Historia wersji najnowszej wersji pliku zawiera akcje zarządzania, powiadamiania, wyewidencjonowywania i tworzenia przepływu pracy.
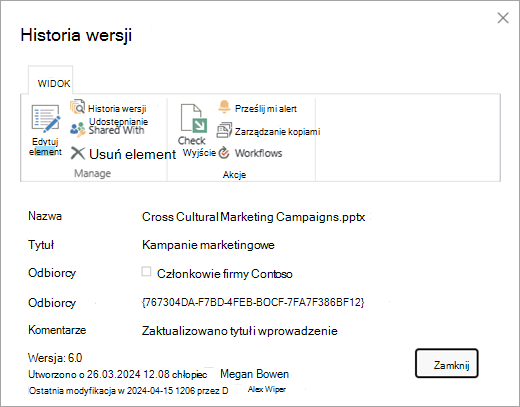
Widok historii wersji dla wcześniejszej wersji pliku zawiera opcje przywracania oraz usuwania tej wersji.
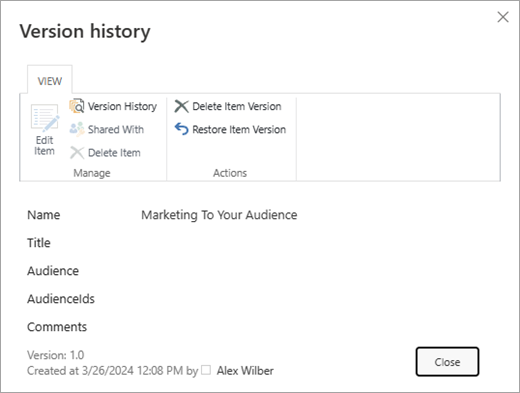
Wyświetlanie historii wersji w SharePoint Server 2016 lub 2010
-
Przejdź do listy lub biblioteki zawierającej element lub plik, który chcesz zbadać.
-
Umieść wskaźnik myszy na elemencie lub pliku, dla którego chcesz wyświetlić historię, kliknij strzałkę, która zostanie wyświetlona, a następnie wybierz pozycję Historia wersji z listy rozwijanej.
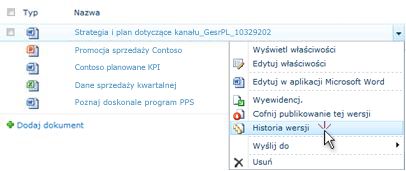
Zostanie otwarte okno dialogowe Historia wersji.
Uwaga: Jeśli nie widzisz polecenia Historia wersji , być może na liście lub w bibliotece nie są śledzone wersje. Aby uzyskać więcej informacji, skontaktuj się z administratorem lub właścicielem witryny.
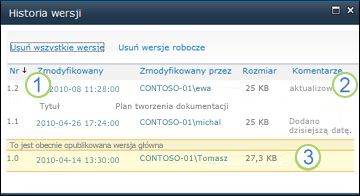
|
|
Najnowsza wersja pomocnicza. |
|---|---|
|
|
Komentarz pozostawiony przez ostatnią osobę, która zaewidencjonowała plik. |
|
|
Pierwsza wersja pliku. Pierwsza wersja ma zawsze numer 1.0. |
Wyświetlanie historii wersji z dokumentu pakietu Microsoft Office
Jeśli pracujesz z dokumentem pakietu Microsoft Office, takim jak plik Word, Excel lubPowerPoint, możesz wyświetlić historię wersji z widoku aplikacji, zamiast wracać do listy lub biblioteki w celu wyświetlenia historii.
Poniższy przykład pochodzi z widoku Backstage pliku programu Microsoft PowerPoint. Jest tu pokazana zarówna wersja główna, jak i pomocnicza.
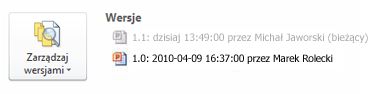
Następny przykład pochodzi z pliku programu Microsoft Word. W tej historii wersji są wyświetlane tylko wersje główne. Może to oznaczać, że w bibliotece dokumentów są włączone tylko wersje główne lub że masz uprawnienia do wyświetlania tylko wersji głównych, a nie pomocniczych.
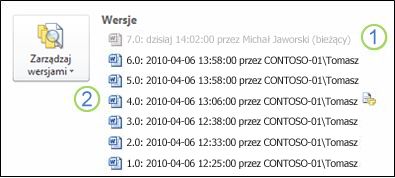
|
|
Bieżąca wersja pliku |
|---|---|
|
|
Wersja z komentarzem osoby, która zaewidencjonowała tę wersję. Umieść wskaźnik myszy na ikonie obok nazwy autora, aby wyświetlić komentarz. |
-
W witrynie przejdź do biblioteki dokumentów zawierającej plik, który chcesz otworzyć.
-
Umieść wskaźnik myszy na nazwie pliku i poczekaj na pojawienie się strzałki listy rozwijanej, a następnie kliknij pozycję Edytuj w <nazwa aplikacji>. W powyższym przykładzie należy wybrać pozycję Edytuj w programie Microsoft Word.
Uwaga: Jeśli biblioteka wymaga wyewidencjonowania plików lub wolisz wyewidencjonować plik, musisz go wyewidencjonować przed jego otwarciem.
-
W aplikacji wybierz kartę Plik w celu wyświetlenia widoku Backstage. Historia wersji jest wyświetlana obok przycisku Zarządzaj wersjami, jak pokazano w dwóch powyższych przykładach.
-
Z listy wybierz wersję, którą chcesz wyświetlić. Ta wersja zostanie otwarta, aby można było ją wyświetlić.
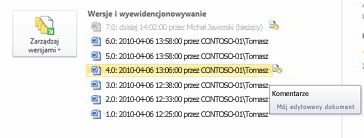
Możesz po prostu wyświetlić plik lub, gdy jest otwarty, ustawić go jako bieżącą wersję, klikając pozycję Przywróć na żółtym transparencie u góry pliku lub porównać wybraną wersję z bieżącą wersją, klikając pozycję Porównaj.

-
Po zakończeniu wyświetlania wybranej wersji zamknij ją. W oknie komunikatu zostanie wyświetlone pytanie, czy chcesz zapisać plik, czy też nie. Możesz zapisać go na lokalnym dysku twardym albo kliknąć pozycję Nie zapisuj.
-
Aby kontynuować pracę z pierwotnie otwartym plikiem, wybierz jedną z innych kart u góry dokumentu, taką jak Narzędzia główne.
Przechowywanie wersji jest domyślnie włączone w bibliotekach programu SharePoint oraz domyślnie wyłączone na listach programu SharePoint. Przechowywanie wersji musi być włączone, aby opcja historia wersji była widoczna w menu lub na wstążce. Aby włączyć historię wersji, zobacz Włączanie i konfigurowanie przechowywania wersji dla listy lub biblioteki.
Podczas konfigurowania przechowywania wersji ustawiasz maksymalną liczbę zapisywanych wersji. Po zapisaniu maksymalnej liczby wersji program SharePoint usuwa najstarsze, aby pomieścić nowsze wersje. Możesz skonfigurować w programie SharePoint zapisywanie większej liczby wersji w granicach limitów systemu. Aby uzyskać więcej informacji, zobacz Jak działa przechowywanie wersji na listach i w bibliotekach.
Tak, możesz wyświetlić poprzednie wersje w aplikacjach klasycznych pakietu Office. Aby uzyskać więcej informacji, zobacz Przywracanie poprzedniej wersji pliku przechowywanego w usłudze OneDrive.
Dodatkowa pomoc i zasoby
Oto kilka linków pozwalających uzyskać więcej informacji na temat przechowywania wersji i powiązanych tematów:
-
Przechowywanie wersji
-
Ewidencjonowanie i wyewidencjonowywanie
-
Dodawanie i usuwanie plików i folderów
Przesyłanie opinii
Czy ten artykuł był przydatny? Jeśli tak, zaznacz to na dole tej strony. Jeśli nie był pomocny, napisz, co było w nim niejasne lub co pominięto. Dołącz informacje o swojej wersji programu SharePoint, systemie operacyjnym i przeglądarce. Skorzystamy z Twojej opinii, aby sprawdzić wszystkie fakty, dodać informacje i zaktualizować ten artykuł.













