Formatowanie kolumny w celu zmiany jej wyglądu
Applies To
Program Microsoft Office SharePoint Online na platformie Microsoft 365 Listy MicrosoftSformatuj kolumnę w aplikacji Listy lub SharePoint lub bibliotece przy użyciu nowoczesnego sposobu obsługi, aby zmienić wygląd elementów. Paski danych można stosować do kolumn liczbowych. Kolor wypełnienia jest dostępny w kolumnach Wybór, Data i Tak/Nie. Kolumny wyboru mają cieniowane tła w kształcie tabletu, aby uzyskać nazwy opcji. W przypadku innych typów kolumn dostępny jest zaawansowany tryb formatowania.
Uwaga: Aby uzyskać dostęp do formatowania kolumn, może być konieczne dodanie kolumn do istniejącej biblioteki.
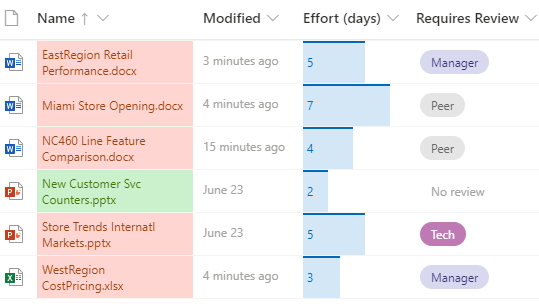
Kolor wypełnienia & oznaczanie warunkowe
Wyróżnij różne opcje i daty za pomocą koloru wypełnienia. Na przykład możesz mieć kolumnę o nazwie "Wymaga przeglądu". Możesz użyć kolorów, aby wyróżnić pliki, które należy przejrzeć w bibliotece. W tym przykładzie elementy oznaczone jako "Nie jest wymagane przeglądanie" mają zielone tło, natomiast pliki wymagające recenzji mają różowe tło.
-
Na liście lub w bibliotece wybierz nagłówek kolumny, którą chcesz dostosować. (W tym przykładzie użyjemy kolumny Nazwa).
-
Wybierz pozycję Ustawienia kolumny, a następnie wybierz pozycję Formatuj tę kolumnę.
-
W obszarze Formatowanie kolumnywybierz pozycję Formatowanie warunkowe, a następnie wybierz pozycję Zarządzaj regułami.
-
W obszarze Formatowanie warunkowewybierz pozycję Dodaj regułę.
-
Zdefiniuj regułę: W naszym przykładzie wybieramy opcję Jeśli wymagaprzejrzenia jestrównaBrak recenzji,Pokaż element listy jako zielona zielona. Wybierz pozycję Zapisz. Dodaj inne reguły zgodnie z potrzebami. Aby dodać regułę, wybierz strzałkę wstecz, a następnie wybierz pozycję Dodaj regułę.
W tym przykładzie dodaliśmy również pozycję Jeśli wymagaprzejrzenia jest równa Brak recenzji,Pokaż element listy jako brzoskwinię.
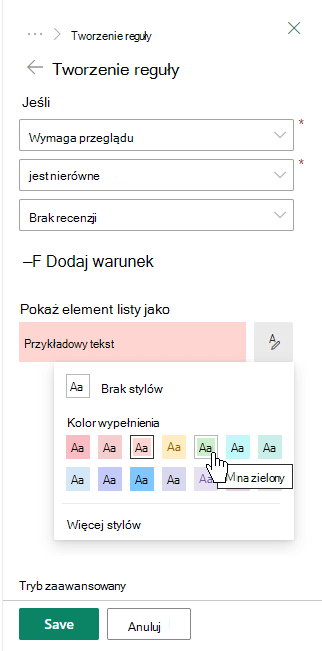
-
Po zakończeniu wybierz pozycję Zapisz.
Paski danych
Możesz przedstawić wizualne porównanie liczb za pomocą pasków danych. Można na przykład nazwać kolumnę "Nakład (dni)". Długość paska danych może wskazywać, jak długo może trwać skojarzone zadanie.
-
Na liście lub w bibliotece wybierz nagłówek kolumny, którą chcesz dostosować.
-
Wybierz pozycję Ustawienia kolumny, a następnie wybierz pozycję Formatuj tę kolumnę.
-
Wybierz pozycję Paski danych, aby użyć palety domyślnej, lub pozycję Edytuj szablon.
-
Wprowadź wartości minimalne i maksymalne dla szablonu paska danych.
-
Wybierz ikonę palety, a następnie wybierz preferencje kolorów dla każdej opcji.
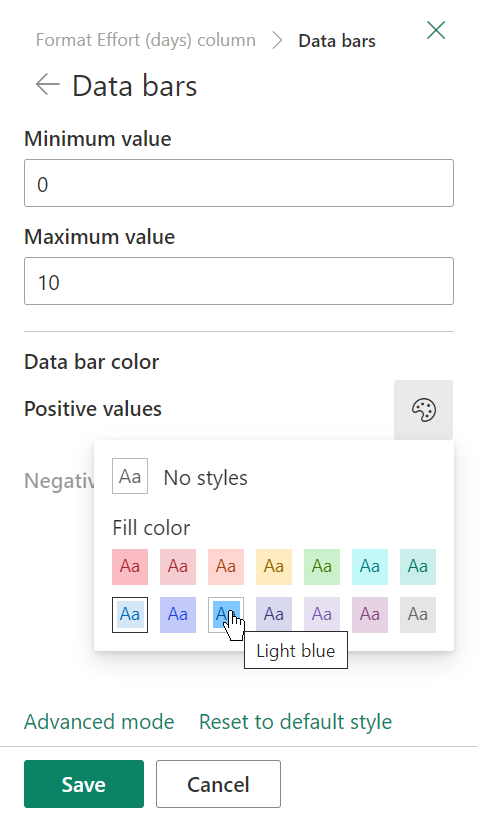
-
Po zakończeniu wybierz pozycję Zapisz.
Uwaga: Jeśli postanowisz wyczyścić formatowanie kolumn w późniejszym terminie, SharePoint nie zapisze opcji formatowania, jeśli później postanowisz ponownie włączyć tę funkcję.
Tryb zaawansowany
Jeśli wiesz, jak używać JSON, możesz również dodać JSON bezpośrednio w trybie zaawansowanym.
-
Na liście lub w bibliotece wybierz nagłówek kolumny, którą chcesz dostosować.
-
Wybierz pozycję Ustawienia kolumny, a następnie wybierz pozycję Formatuj tę kolumnę.
-
U dołu okienka kolumny Formatowanie wybierz pozycję Tryb zaawansowany.
-
Wprowadź JSON, który chcesz zastosować do kolumny.
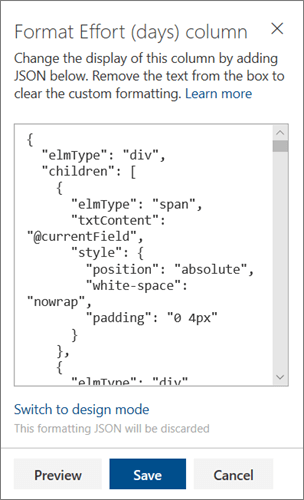
-
Po zakończeniu kliknij przycisk Zapisz.
Aby uzyskać więcej informacji o używaniu formatu JSON do formatowania kolumn, zobacz Dostosowywanie formatowania kolumn za pomocą SharePoint.










