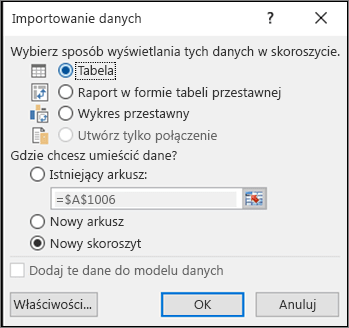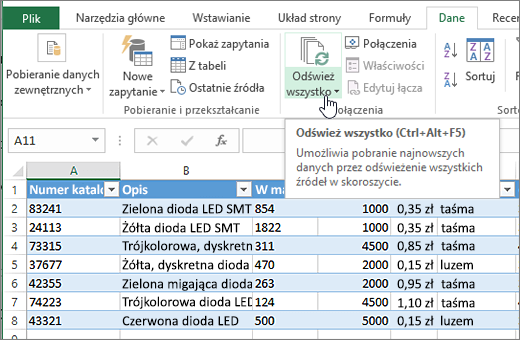Eksportowanie do programu Excel z programu SharePoint lub Listy
Applies To
Wersja subskrypcyjna programu SharePoint Server SharePoint Server 2019 SharePoint Server 2016 Program Microsoft Office SharePoint Online na platformie Microsoft 365 Listy MicrosoftW SharePoint lub aplikacji Listy Microsoft wyeksportuj elementy listy wyświetlane w bieżącym widoku, aby Excel, aby można było pracować z danymi w skoroszycie.
Możesz wyeksportować do jednej z następujących opcji:
-
Excel skoroszyt Dane mają jednokierunkowe połączenie z oryginalną listą. Okresowe odświeżanie skoroszytu powoduje wprowadzanie zmian wprowadzonych na liście.
-
Plik CSV (wartości rozdzielane przecinkami) Można ją otworzyć w Notatniku lub Excel. Dane nie są połączone z oryginalną listą. (W systemie macOS jedynym dostępnym rozwiązaniem jest eksportowanie do pliku CSV).
Ważne:
-
Maksymalna liczba wierszy, które można wyeksportować do pliku CSV, to 30 000.
-
Być może przez krótki czas w bibliotekach dokumentów włączono opcję "Eksportuj do pliku CSV". Ta opcja została włączona przypadkowo, więc musieliśmy ją wyłączyć. Chcielibyśmy udostępnić tę funkcję bibliotekom dokumentów i pracujemy nad tym, ale nie mamy żadnych oszacowań czasu, które można udostępnić.
-
Eksportowanie do skoroszytu Excel
-
Na pasku poleceń na liście wybierz pozycję Eksportuj > Eksportuj do programu Excel.
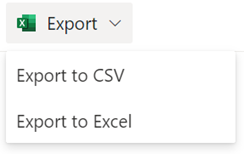
Ważne: Opcje eksportowania są dostępne tylko wtedy, gdy elementy listy nie są zaznaczone.
W zależności od przeglądarki możesz zapisać i otworzyć lub otworzyć plik bezpośrednio.
Uwaga: Po zapisaniu pliku domyślna nazwa pliku pierwszej kopii to query.iqy i jest umieszczana w domyślnym folderze pobierania przeglądarki. Aby zmienić nazwę i lokalizację, użyj polecenia Zapisz jako w przeglądarce.
-
W razie potrzeby wybierz przycisk OK , > Otwórz po rozpoczęciu pobierania pliku.
-
Jeśli zostanie wyświetlony monit i ufasz witrynie SharePoint, na stronie zabezpieczeń Excel wybierz pozycję Włącz.
-
W oknie dialogowym ExcelImportowanie danych wybierz opcje Jak chcesz wyświetlić te dane i Gdzie chcesz umieścić opcje danych.
-
Po zakończeniu wybierz przycisk OK. Lista powinna zostać wyświetlona w Excel.
Excel tworzy tabelę Excel z jednokierunkowym połączeniem danych opartym na pliku zapytania sieci Web. Aby przenieść nową kopię listy SharePoint do Excel, wybierz pozycję Odśwież wszystko na karcie Dane . Zmiany wprowadzone w Excel tabeli nie zostaną wysłane do listy SharePoint.
Jeśli lista SharePoint zawiera foldery, struktura folderów nie jest wyświetlana w wynikowej Excel tabeli. Kolumny Typ elementu i Ścieżka są jednak dodawane do tabeli Excel, dzięki czemu można filtrować i sortować dane na podstawie ich typu i lokalizacji lub podfolderu listy.
Eksportowanie do pliku CSV
Podczas eksportowania do pliku CSV można wyeksportować maksymalnie 30 000 wierszy danych.
-
Otwórz listę, której dane chcesz wyeksportować.
-
Na pasku poleceń powyżej listy wybierz pozycję Eksportuj > Eksportuj do pliku CSV jako typ danych wyjściowych.
(W systemie macOS na pasku poleceń powyżej listy po prostu wybierz pozycję Eksportuj do pliku CSV).
Uwagi:
-
Opcja Eksportuj jest dostępna tylko wtedy, gdy elementy listy nie są zaznaczone.
-
Gdy lista zostanie osadzona jako składnik Web Part, zobaczysz tylko pozycję Eksportuj do programu Excel. Wybierz pozycję Zobacz wszystkie, aby wyświetlić wszystkie opcje eksportowania.
-
-
Wybierz pozycję Otwórz , aby otworzyć plik w Excel. Następnie możesz zapisać plik jako skoroszyt Excel, który umożliwia dodawanie odpowiednich formatów danych.
Alternatywnie wybierz pozycję Zapisz jako , aby zapisać plik w formacie .csv na komputerze.
-
Na pasku poleceń na liście SharePoint wybierz pozycję Eksportuj do programu Excel
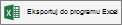
Ważne: Eksportowanie do programu Excel jest dostępne tylko wtedy, gdy elementy listy nie są zaznaczone.
W klasycznym środowisku SharePoint nad listą jest wyświetlana wstążka, a nie pasek poleceń. Wybierz kartę Lista na wstążce, a następnie wybierz pozycję Eksportuj, aby Excel.
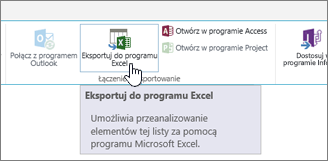
W zależności od przeglądarki możesz zapisać i otworzyć lub otworzyć plik bezpośrednio.
Uwaga: Po zapisaniu pliku domyślna nazwa pliku pierwszej kopii to query.iqy i jest umieszczana w domyślnym folderze pobierania przeglądarki. Aby zmienić nazwę i lokalizację, użyj polecenia Zapisz jako w przeglądarce.
-
W razie potrzeby wybierz przycisk OK , > Otwórz po rozpoczęciu pobierania pliku.
-
Jeśli zostanie wyświetlony monit i ufasz witrynie SharePoint, na stronie zabezpieczeń Excel wybierz pozycję Włącz.
-
W oknie dialogowym ExcelImportowanie danych wybierz opcje Jak chcesz wyświetlić te dane i Gdzie chcesz umieścić opcje danych.
-
Po zakończeniu wybierz przycisk OK. Lista powinna zostać wyświetlona w Excel.
Excel tworzy tabelę Excel z jednokierunkowym połączeniem danych opartym na pliku zapytania sieci Web. Aby przenieść nową kopię listy SharePoint do Excel, wybierz pozycję Odśwież wszystko na karcie Dane . Zmiany wprowadzone w tabeliExcel nie zostaną wysłane do listy SharePoint.
Jeśli lista SharePoint zawiera foldery, struktura folderów nie jest wyświetlana w wynikowej Excel tabeli. Kolumny Typ elementu i Ścieżka są jednak dodawane do tabeli Excel, dzięki czemu można filtrować i sortować dane na podstawie ich typu i lokalizacji lub podfolderu listy.
Dodatkowe zasoby
Aby wyeksportować dane z Excel do SharePoint, zobacz: