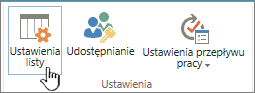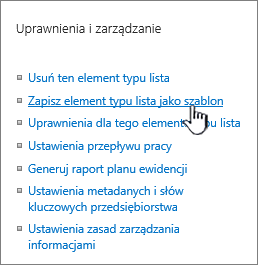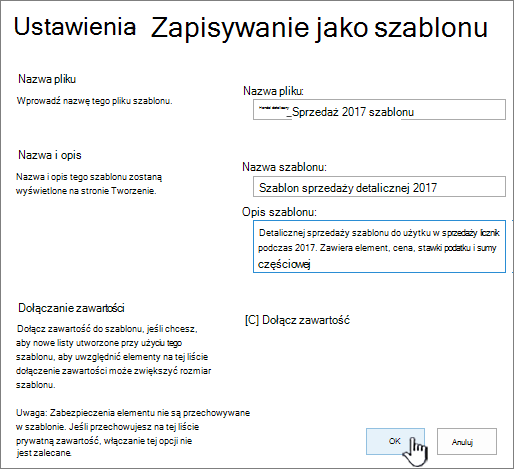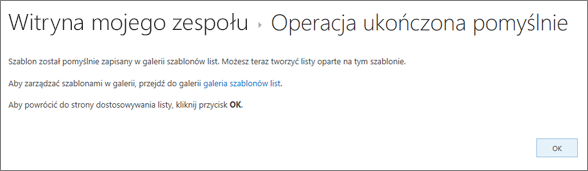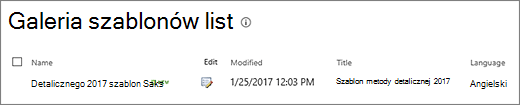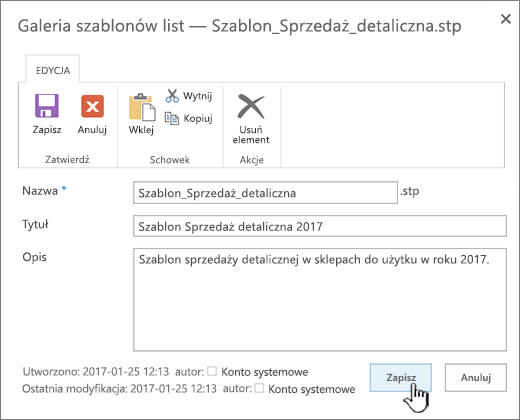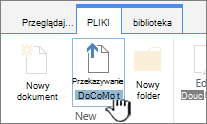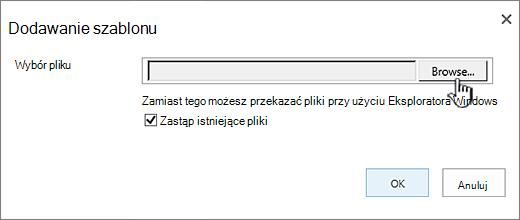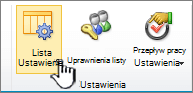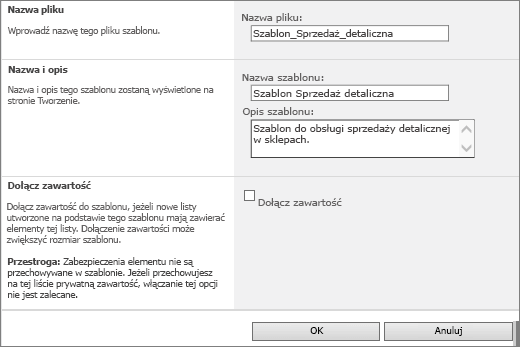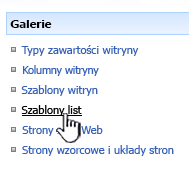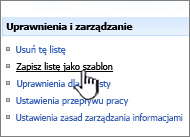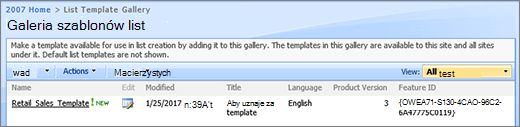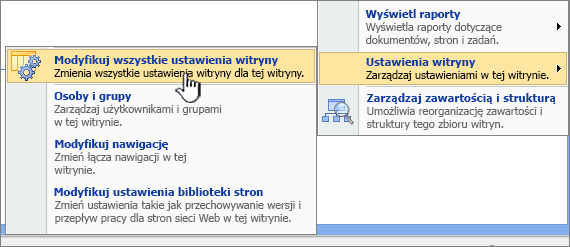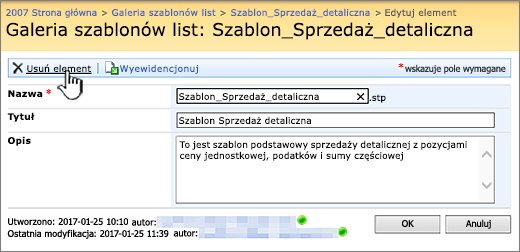Zarządzanie szablonami list
Applies To
SharePoint Server 2016 SharePoint Server 2013 SharePoint Server 2013 Enterprise Program Microsoft Office SharePoint Online na platformie Microsoft 365 SharePoint Server 2010 Windows SharePoint Services 3.0Ponownie użyj niestandardowych list programu Microsoft SharePoint z szablonami list. Szablon zapisuje pola, formuły i formatowanie, a opcjonalnie również dane. Szablony można pobierać w celu archiwizacji lub przekazania do innej witryny.
Ważne: SharePoint witryny zespołu połączone z grupami nie obsługują obecnie szablonów list. W przypadku innych witryn SharePoint, należy umożliwić korzystanie z szablonów list w skryptach. Aby uzyskać więcej informacji, zobacz jak zezwolić na stosowanie skryptu niestandardowego lub zapobiec mu.
-
Otwórz listę, którą chcesz zapisać jako szablon.
-
Jeśli jesteś w SharePoint, wybierz pozycję ustawienia

W innych wersjach na wstążce wybierz pozycję Lista, a następnie wybierz pozycję Ustawienia listy.
-
W kolumnie uprawnienia i zarządzanie wybierz pozycję Zapisz listę jako szablon.
Zostanie wyświetlona strona Zapisywanie jako szablon .
-
W polu Nazwa pliku wprowadź nazwę pliku, którego chcesz użyć jako pliku szablonu.
Uwaga: Nie dodawaj rozszerzenia pliku do nazwy pliku. Rozszerzenie nazwy pliku STP zostanie automatycznie dodane.
-
W polu Nazwa szablonu wprowadź tytuł, który ma być wyświetlany w galerii szablonów list dla tego szablonu.
-
W polu Opis szablonu wprowadź opis szablonu. Opis zostanie wyświetlony w okienku szczegółów po prawej stronie po wybraniu szablonu w galerii szablonów.
-
Aby uwzględnić zawartość aktualnie znajdującą się na tej liście w szablonie nowy szablon listy, zaznacz pole wyboru Dołącz zawartość . Aby uzyskać więcej informacji, zobacz ograniczenia dotyczące danych w szablonie listy.
Uwaga: W tym kroku nie są zapisywane żadne ustawienia zabezpieczeń, które mogły zostać zastosowane do listy. Z tego powodu zdecydowanie zalecamy zapisanie tego szablonu listy w bezpiecznym miejscu, aby nie można było go przywrócić przez osobę, która nie powinna mieć dostępu do tej zawartości.
-
Wybierz przycisk OK.
Zostanie wyświetlony ekran potwierdzenia zapisu, jeśli wszystko się powiodło.
Aby wyświetlić nowy szablon listy w galerii szablonów list, wybierz link Galeria szablonów .
-
Wybierz pozycję ustawienia

-
W kolumnie Galerie projektanta stron sieci Web wybierz pozycję szablony list.
Uwaga: Ta opcja jest wyświetlana tylko dla użytkowników, którzy mają uprawnienie do zarządzania listami. Właściciele witryn domyślnie mają to uprawnienie.
Zostanie wyświetlona strona Galeria szablonów list .
-
W przypadku szablonu listy, który chcesz zaktualizować, w kolumnie Edytowanie wybierz pozycję Edytuj
-
Wybierz pozycję Usuń element, a następnie kliknij przycisk OK, aby potwierdzić.
-
Wybierz pozycję ustawienia

-
W kolumnie Galerie projektanta stron sieci Web wybierz pozycję szablony list.
Uwaga: Ta opcja jest wyświetlana tylko dla użytkowników, którzy mają uprawnienie do zarządzania listami. Właściciele witryn domyślnie mają to uprawnienie.
Zostanie wyświetlona strona Galeria szablonów list .
-
W przypadku szablonu listy, który chcesz edytować, w kolumnie Edytowanie wybierz pozycję Edytuj
-
Edytuj informacje, które chcesz zmienić, a następnie wybierz przycisk OK.
Uwaga: Poniższe czynności wymagają, aby użytkownik miał uprawnienia do zapisu w folderze lub udziale, w którym jest pobierany plik szablonu listy.
-
Wybierz pozycję ustawienia

-
W kolumnie Galerie projektanta stron sieci Web wybierz pozycję szablony list.
Uwaga: Ta opcja jest wyświetlana tylko dla użytkowników, którzy mają uprawnienie do zarządzania listami. Właściciele witryn domyślnie mają to uprawnienie.
Zostanie wyświetlona strona Galeria szablonów list .
-
W kolumnie Nazwa wybierz link szablonu listy, który chcesz pobrać.
-
W oknie dialogowym Pobieranie pliku w przeglądarce, aby pobrać plik, wybierz pozycję Zapisz lub Zapisz jako.
Szablony list, które zostały pobrane do pliku w systemie plików, można przekazywać do galerii szablonów list. Aby wykonać poniższe czynności, musisz mieć uprawnienia do odczytu folderu lub udziału sieciowego zawierającego plik szablonu listy.
Uwagi:
-
Pliki szablonów list używają rozszerzenia nazwy pliku STP.
-
Szablony list mogą być używane tylko w witrynach lub obszarach roboczych tego samego typu, z których zostały utworzone. Oznacza to, że szablon listy utworzony w witrynie obszaru roboczego spotkania nie może być wykorzystywany w witrynie Teams. Jednak szablon listy utworzony w witrynie Teams może być wykorzystywany w innej witrynie zespołu.
-
Wybierz pozycję ustawienia

-
W kolumnie Galerie projektanta stron sieci Web wybierz pozycję szablony list.
Uwaga: Ta opcja jest wyświetlana tylko dla użytkowników, którzy mają uprawnienie do zarządzania listami. Właściciele witryn domyślnie mają to uprawnienie.
Zostanie wyświetlona strona Galeria szablonów list .
-
Na wstążce wybierz pozycję Przekaż dokument.
Zostanie wyświetlona strona Dodawanie szablonu .
-
W przypadku szablonu listy, który chcesz przekazać, wprowadź ścieżkę i nazwę pliku (łącznie z rozszerzeniem pliku) lub wybierz plik, a następnie wybierz pozycję Przeglądaj.
-
Wybierz, czy chcesz zastąpić istniejące pliki. Pole wyboru Zastąp istniejący plik jest domyślnie zaznaczone.
Uwaga: Jeśli jest zaznaczone pole wyboru Zastąp istniejący plik , szablon listy, który jest już przechowywany w bazie danych zawartości, i który ma taką samą nazwę jak plik, który przekazujesz, zostanie zastąpiony. Jeśli spróbujesz przekazać szablon listy, który już istnieje w bazie danych zawartości, a to pole wyboru nie jest zaznaczone, zostanie wyświetlone okno dialogowe błędu.
-
Wybierz przycisk OK.
Tworzenie szablonu listy w programie SharePoint Server 2010
-
Otwórz listę, którą chcesz zapisać jako szablon.
-
Na wstążce wybierz pozycję Lista, a następnie wybierz pozycję Ustawienia listy.
-
W kolumnie uprawnienia i zarządzanie wybierz pozycję Zapisz listę jako szablon.
Zostanie wyświetlona strona Zapisywanie jako szablon .
-
W polu Nazwa pliku wprowadź nazwę pliku, którego chcesz użyć jako pliku szablonu.
Uwaga: Nie dodawaj rozszerzenia pliku do nazwy pliku. Rozszerzenie nazwy pliku STP zostanie automatycznie dodane.
-
W polu Nazwa szablonu wprowadź tytuł, który ma być wyświetlany w galerii szablonów list dla tego szablonu.
-
W polu Opis szablonu wprowadź opis szablonu. Opis zostanie wyświetlony w okienku szczegółów po prawej stronie po wybraniu szablonu w galerii szablonów.
-
Aby uwzględnić zawartość aktualnie znajdującą się na tej liście w szablonie nowy szablon listy, zaznacz pole wyboru Dołącz zawartość . Aby uzyskać więcej informacji, zobacz ograniczenia dotyczące danych w szablonie listy.
Uwaga: W tym kroku nie są zapisywane żadne ustawienia zabezpieczeń, które mogły zostać zastosowane do listy. Z tego powodu zdecydowanie zalecamy zapisanie tego szablonu listy w bezpiecznym miejscu, aby nie można było go przywrócić przez osobę, która nie powinna mieć dostępu do tej zawartości.
-
Wybierz przycisk OK.
Nowy szablon listy zostanie wyświetlony w galerii szablonów list.
Usuwanie szablonu w galerii szablonów list w programie SharePoint Server 2010
-
W menu Akcje witryny

Uwaga: W witrynie, w której menu Akcje witryny jest dostosowane, wskaż pozycję Ustawienia witryny, a następnie wybierz ustawienia, które chcesz wyświetlić.
-
W kolumnie Galerie wybierz pozycję szablony list.
Uwaga: Ta opcja jest wyświetlana tylko dla użytkowników, którzy mają uprawnienie do zarządzania listami. Właściciele witryn domyślnie mają to uprawnienie.
Zostanie wyświetlona strona Galeria szablonów list .
-
W obszarze szablonu listy, który chcesz usunąć, w kolumnie Edytowanie wybierz pozycję Edytuj
-
Wybierz pozycję Usuń element, a następnie kliknij przycisk OK, aby potwierdzić.
Edytowanie właściwości szablonu listy w SharePoint Server 2010
-
W menu Akcje witryny

Uwaga: W witrynie, w której menu Akcje witryny jest dostosowane, wskaż pozycję Ustawienia witryny, a następnie wybierz ustawienia, które chcesz wyświetlić.
-
W kolumnie Galerie wybierz pozycję szablony list.
Uwaga: Ta opcja jest wyświetlana tylko dla użytkowników, którzy mają uprawnienie do zarządzania listami. Właściciele witryn domyślnie mają to uprawnienie.
Zostanie wyświetlona strona Galeria szablonów list .
-
W przypadku szablonu listy, który chcesz zaktualizować, w kolumnie Edytowanie wybierz pozycję Edytuj
-
Edytuj informacje, które chcesz zmienić, a następnie wybierz przycisk OK.
Pobieranie szablonu do systemu plików w SharePoint Server 2010
Uwaga: Poniższe czynności wymagają, aby użytkownik miał uprawnienia do zapisu w folderze lub udziale, w którym jest pobierany plik szablonu listy.
-
W menu Akcje witryny

Uwaga: W witrynie, w której menu Akcje witryny jest dostosowane, wskaż pozycję Ustawienia witryny, a następnie wybierz ustawienia, które chcesz wyświetlić.
-
W kolumnie Galerie wybierz pozycję szablony list.
Uwaga: Ta opcja jest wyświetlana tylko dla użytkowników, którzy mają uprawnienie do zarządzania listami. Właściciele witryn domyślnie mają to uprawnienie.
Zostanie wyświetlona strona Galeria szablonów list .
-
W kolumnie Nazwa wybierz link szablonu listy, który chcesz pobrać.
-
W oknie dialogowym Pobieranie pliku , który można pobrać jako przeglądarkę, wybierz pozycję Zapisz lub Zapisz jako.
Przekazywanie szablonu do galerii szablonów list w programie SharePoint Server 2010
Szablony list, które zostały pobrane do pliku w systemie plików, można przekazywać w galerii szablonów list. Aby wykonać poniższe czynności, musisz mieć uprawnienia do odczytu folderu lub udziału sieciowego zawierającego plik szablonu listy.
Uwagi:
-
Pliki szablonów list używają rozszerzenia nazwy pliku STP.
-
Szablony list mogą być używane tylko w witrynach lub obszarach roboczych tego samego typu, z których zostały utworzone. Oznacza to, że szablon listy utworzony w witrynie obszaru roboczego spotkania nie może być wykorzystywany w witrynie Teams. Jednak szablon listy utworzony w witrynie Teams może być wykorzystywany w innej witrynie zespołu.
-
W menu Akcje witryny

Uwaga: W witrynie, w której menu Akcje witryny jest dostosowane, wskaż pozycję Ustawienia witryny, a następnie wybierz ustawienia, które chcesz wyświetlić.
-
W kolumnie Galerie wybierz pozycję szablony list.
Uwaga: Ta opcja jest wyświetlana tylko dla użytkowników, którzy mają uprawnienie do zarządzania listami. Właściciele witryn domyślnie mają to uprawnienie.
Zostanie wyświetlona strona Galeria szablonów list .
-
Wybierz pozycję Przekaż.
Zostanie wyświetlona strona przekazywanie szablonu: Galeria szablonów list .
-
W przypadku szablonu listy, który chcesz przekazać, wprowadź ścieżkę i nazwę pliku (łącznie z rozszerzeniem pliku) lub wybierz plik, a następnie wybierz pozycję Przeglądaj.
-
Wybierz, czy chcesz zastąpić istniejące pliki. Pole wyboru Zastąp istniejący plik jest domyślnie zaznaczone.
Uwaga: Jeśli jest zaznaczone pole wyboru Zastąp istniejący plik , szablon listy, który jest już przechowywany w bazie danych zawartości i ma taką samą nazwę jak plik, który przekazujesz, zostanie zastąpiony. Jeśli spróbujesz przekazać szablon listy, który już istnieje w bazie danych zawartości, a to pole wyboru nie jest zaznaczone, zostanie wyświetlone okno dialogowe błędu.
-
Wybierz przycisk OK.
Tworzenie szablonu listy w programie SharePoint Server 2007
-
Otwórz listę, którą chcesz zapisać jako szablon.
-
Wybierz pozycję Ustawienia, a następnie wybierz pozycję Ustawienia listy.
-
W kolumnie uprawnienia i zarządzanie wybierz pozycję Zapisz listę jako szablon.
Zostanie wyświetlona strona Zapisywanie jako szablon .
-
W polu Nazwa pliku wprowadź nazwę pliku, którego chcesz użyć jako pliku szablonu.
Uwaga: Nie dodawaj rozszerzenia pliku do nazwy pliku. Rozszerzenie nazwy pliku STP zostanie automatycznie dodane.
-
W polu Nazwa szablonu wprowadź tytuł, który ma być wyświetlany w galerii szablonów list dla tego szablonu.
-
W polu Opis szablonu wprowadź opis szablonu.
-
Aby uwzględnić zawartość aktualnie znajdującą się na tej liście w szablonie nowy szablon listy, zaznacz pole wyboru Dołącz zawartość . Aby uzyskać więcej informacji, zobacz ograniczenia dotyczące danych w szablonie listy.
Uwaga: W tym kroku nie są zapisywane żadne ustawienia zabezpieczeń, które mogły zostać zastosowane do listy. Z tego powodu zdecydowanie zalecamy zapisanie tego szablonu listy w bezpiecznym miejscu, aby nie można było go przywrócić przez osobę, która nie powinna mieć dostępu do tej zawartości.
-
Wybierz przycisk OK.
Nowy szablon listy zostanie wyświetlony w galerii szablonów list.
Usuwanie szablonu w galerii szablonów list w programie SharePoint Server 2007
-
W menu Akcje witryny

Uwaga: W witrynie, w której menu Akcje witryny jest dostosowane, wskaż pozycję Ustawienia witryny, a następnie wybierz ustawienia, które chcesz wyświetlić.
-
W kolumnie Galerie wybierz pozycję szablony list.
Uwaga: Ta opcja jest wyświetlana tylko dla użytkowników, którzy mają uprawnienie do zarządzania listami. Właściciele witryn domyślnie mają to uprawnienie.
Zostanie wyświetlona strona Galeria szablonów list .
-
W przypadku szablonu listy, który chcesz usunąć, w kolumnie Edytowanie wybierz pozycję edytuj właściwości dokumentu
-
Wybierz pozycję Usuń element, a następnie kliknij przycisk OK, aby potwierdzić.
Edytowanie właściwości szablonu listy w SharePoint Server 2007
-
W menu Akcje witryny

Uwaga: W witrynie, w której menu Akcje witryny jest dostosowane, wskaż pozycję Ustawienia witryny, a następnie wybierz ustawienia, które chcesz wyświetlić.
-
W kolumnie Galerie wybierz pozycję szablony list.
Uwaga: Ta opcja jest wyświetlana tylko dla użytkowników, którzy mają uprawnienie do zarządzania listami. Właściciele witryn domyślnie mają to uprawnienie.
Zostanie wyświetlona strona Galeria szablonów list .
-
W przypadku szablonu listy, który chcesz edytować, w kolumnie Edytowanie wybierz pozycję edytuj właściwości dokumentu
-
Edytuj informacje, które chcesz zmienić, a następnie wybierz przycisk OK.
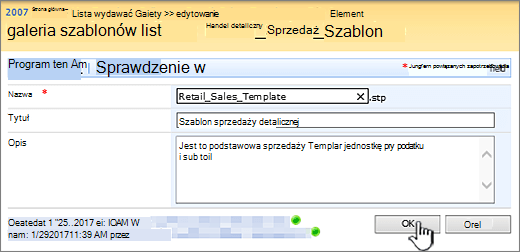
Pobieranie szablonu do systemu plików w SharePoint Server 2007
Uwaga: Poniższe czynności wymagają, aby użytkownik miał uprawnienia do zapisu w folderze lub udziale, w którym jest pobierany plik szablonu listy.
-
W menu Akcje witryny

Uwaga: W witrynie, w której menu Akcje witryny jest dostosowane, wskaż pozycję Ustawienia witryny, a następnie wybierz ustawienia, które chcesz wyświetlić.
-
W kolumnie Galerie wybierz pozycję szablony list.
Uwaga: Ta opcja jest wyświetlana tylko dla użytkowników, którzy mają uprawnienie do zarządzania listami. Właściciele witryn domyślnie mają to uprawnienie.
Zostanie wyświetlona strona Galeria szablonów list .
-
W kolumnie Nazwa dla szablonu listy, który chcesz pobrać, zaznacz link.
-
W oknie dialogowym Pobieranie pliku , które jest skojarzone z przeglądarką, wybierz pozycję Zapisz lub Zapisz jako.
-
Jeśli pojawi się okno dialogowe pobieranie ukończone , wybierz pozycję Zamknijlub wybierz pozycję X.
Przekazywanie szablonu do galerii szablonów list w programie SharePoint Server 2007
Szablony list, które zostały pobrane do pliku w systemie plików, można przekazywać w galerii szablonów list. Aby wykonać poniższe czynności, musisz mieć uprawnienia do odczytu folderu lub udziału sieciowego zawierającego plik szablonu listy.
Uwagi:
-
Pliki szablonów list używają rozszerzenia nazwy pliku STP.
-
Szablony list mogą być używane tylko w witrynach lub obszarach roboczych tego samego typu, z których zostały utworzone. Oznacza to, że szablon listy utworzony w witrynie obszaru roboczego spotkania nie może być wykorzystywany w witrynie Teams. Jednak szablon listy utworzony w witrynie Teams może być wykorzystywany w innej witrynie zespołu.
-
W menu Akcje witryny

Uwaga: W witrynie, w której menu Akcje witryny jest dostosowane, wskaż pozycję Ustawienia witryny, a następnie wybierz ustawienia, które chcesz wyświetlić.
-
W kolumnie Galerie wybierz pozycję szablony list.
Uwaga: Ta opcja jest wyświetlana tylko dla użytkowników, którzy mają uprawnienie do zarządzania listami. Właściciele witryn domyślnie mają to uprawnienie.
Zostanie wyświetlona strona Galeria szablonów list .
-
Wybierz pozycję Przekaż.
Zostanie wyświetlona strona przekazywanie szablonu: Galeria szablonów list .
-
W przypadku szablonu listy, który chcesz przekazać, wprowadź ścieżkę i nazwę pliku (łącznie z rozszerzeniem pliku) lub wybierz plik, a następnie wybierz pozycję Przeglądaj.
-
Wybierz przycisk OK.
-
W galerii szablonów list Zmień odpowiednie właściwości, a następnie wybierz przycisk OK.
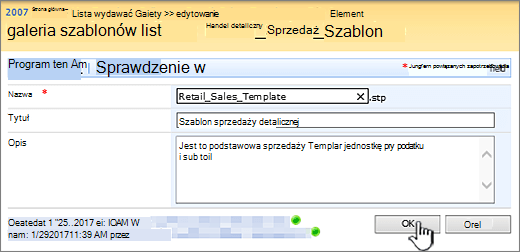
Limity dotyczące zawartości w szablonie listy
Domyślny limit podczas zapisywania szablonu listy z danymi to 50 MB.
Szablon listy z nałożonym kalendarzem będzie wymagał ręcznego dostosowania. Po utworzeniu nowej listy na podstawie szablonu Usuń wszystkie nakładki i Dodaj je ponownie.
Nie obsługujemy zapisywania biblioteki jako szablonu z zestawem dokumentów. Po utworzeniu nowej biblioteki z szablonem zawierającym zestaw dokumentów mogą wystąpić błędy.
Używanie szablonu listy w programie SharePoint
Możesz tworzyć nowe listy przy użyciu zapisanego szablonu listy, podobnie jak w przypadku każdego innego szablonu. Szablony list są przechowywane w galerii szablonów i są wyświetlane w innych aplikacjach i szablonach.
Aby uzyskać więcej informacji na temat korzystania z szablonów list lub aplikacji list, zobacz Tworzenie listy w programie SharePoint.