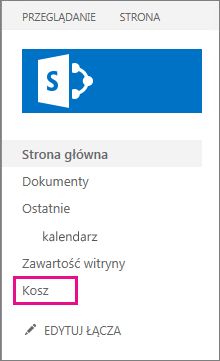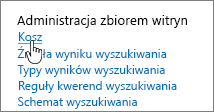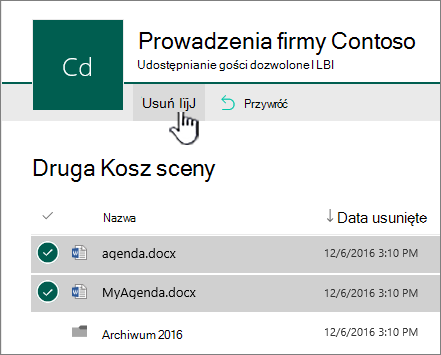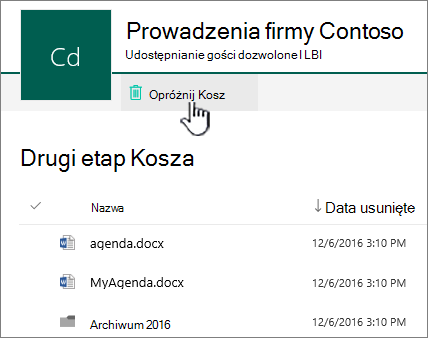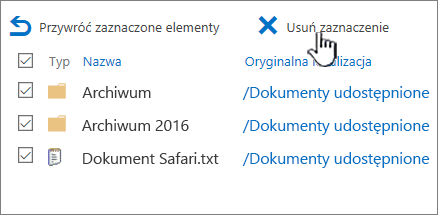Elementy usunięte z Kosza witryny Program SharePoint na platformie Microsoft 365 są przechowywane w Koszu zbioru witryn (lub w Koszu drugiego poziomu). Jeśli jesteś administratorem zbioru witryn, możesz trwale usunąć te elementy, usuwając je z Kosza zbioru witryn.
Uwagi:
-
Kosz SharePoint różni się od Kosza w Windows. Aby przywrócić pliki usunięte z pulpitu lub aplikacji w systemie Windows, poszukaj ich najpierw w Koszu systemu Windows. Aby umieścić Kosz systemu Windows na pulpicie, zobacz Pokazywanie lub ukrywanie Kosza.
-
Jeśli szukasz Kosza dla OneDrive, przejdź do witryny OneDrive i wybierz pozycję Kosz w okienku po lewej stronie.
Usuwanie elementów lub opróżnianie Kosza drugiego poziomu w SharePoint
Przestroga: Element usunięty z Kosza drugiego poziomu lub Zbioru witryn jest trwale usuwany.
-
W nowoczesnych witrynach zespołu i witrynach klasycznych (podwitrynach) w okienku po lewej stronie wybierz pozycję Kosz.
W witrynach nowoczesnej komunikacji wybierz pozycję Zawartość witryny, a następnie kliknij pozycję Kosz na górnym pasku nawigacyjnym. Jeśli nie widzisz Kosza i masz uprawnienia, spróbuj wykonać następujące czynności.
-
Kliknij pozycję Ustawienia
-
W obszarze Ustawienia witryny w obszarze Administracja zbiorem witryn wybierz pozycję Kosz.
-
-
U dołu strony Kosz kliknij pozycję Second-stage recycle bin.
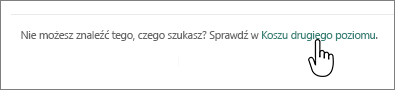
-
Wykonaj jedną z następujących czynności:
-
Usuwanie jednego lub większej liczby elementów Umieść wskaźnik myszy i kliknij kółko obok elementów, które chcesz usunąć, a następnie kliknij pozycję Usuń.
-
Usuwanie wszystkich elementów Wyczyść wszystkie znaczniki wyboru i kliknij pozycję Opróżnij Kosz.
-
-
W polu potwierdzenia kliknij pozycję Usuń.
Usuwanie elementów lub opróżnianie Kosza drugiego poziomu w programie SharePoint Servers 2019 i 2016
Przestroga: Element usunięty z Kosza drugiego poziomu lub Zbioru witryn jest trwale usuwany.
-
W lewym okienku Szybkie uruchamianie na stronie Witryna wybierz opcję Kosz.
Jeśli nie widzisz Kosza i masz uprawnienia, spróbuj wykonać następujące czynności.
-
Kliknij pozycję Ustawienia

-
Kliknij pozycję Kosz w obszarze Administracja zbiorem witryn.
-
-
Na stronie Kosz kliknij pozycję Second-stage recycle bin.
-
Wykonaj jedną z następujących czynności:
-
Usuwanie jednego lub większej liczby elementów Kliknij pole wyboru obok elementów, które chcesz usunąć, a następnie kliknij pozycję Usuń zaznaczenie.
-
Usuwanie wszystkich elementów Kliknij pole obok pozycji Typ, a następnie kliknij pozycję Usuń zaznaczenie.
-
-
Wybierz przycisk OK.
Usuwanie elementów przy użyciu Windows PowerShell
Jeśli chcesz usunąć wiele elementów z Kosza, możesz zaoszczędzić czas za pomocą programu PowerShell. Aby uzyskać więcej informacji, zobacz Omówienie programu PowerShell dla sieci PnP.
Zostaw komentarz
Czy ten artykuł był przydatny? Jeśli tak, zaznacz to na dole tej strony. Napisz, co było w nim niejasne lub czego brakowało. Jeśli ta strona została znaleziona wśród wyników wyszukiwania, ale nie zawierała szukanych przez Ciebie informacji, wpisz szukane słowa. Dołącz też wersję programu SharePoint, systemu operacyjnego i przeglądarki. Skorzystamy z Twojej opinii, aby dokładnie sprawdzić wszystkie kroki i zaktualizować ten artykuł.