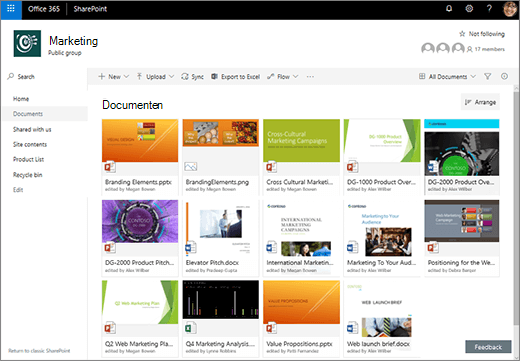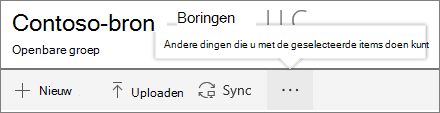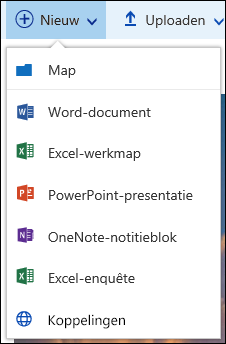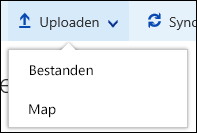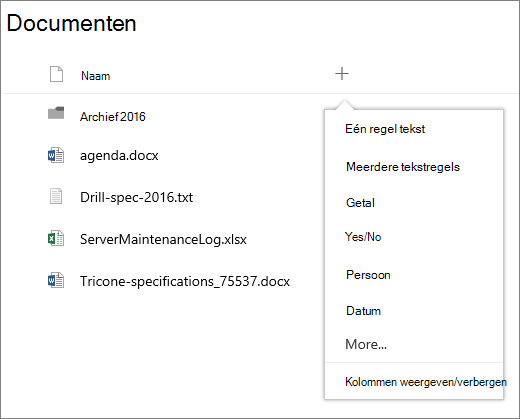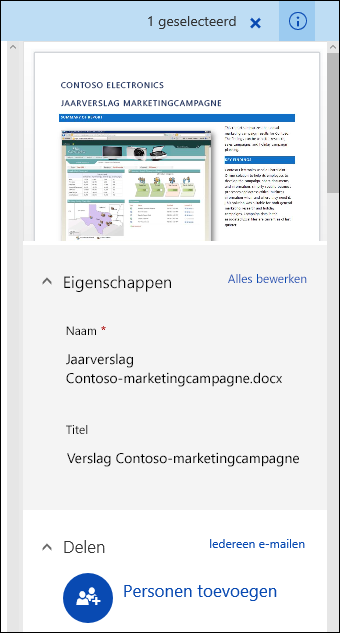Wat is een documentbibliotheek?
Applies To
SharePoint Server-abonnementseditie SharePoint Server 2019 SharePoint in Microsoft 365 Office voor bedrijven Office 365 voor Professionals en Kleine Bedrijven SharePoint in Microsoft 365 Small BusinessEen documentbibliotheek is een veilige plek waar u uw bestanden kunt opslaan en waar u en uw collega's deze gemakkelijk kunnen vinden, eraan kunnen samenwerken en ze vanaf elk apparaat op elk gewenst moment kunnen openen. U kunt bijvoorbeeld een documentbibliotheek op een site in SharePoint om alle bestanden op te slaan die betrekking hebben op een specifiek project of een specifieke client. U kunt eenvoudig bestanden toevoegen aan of verplaatsen tussen mappen door de bestanden van de ene locatie te slepen en ze op de andere locatie neer te zetten.
Opmerking: Ziet uw scherm er anders uit dan dit scherm? De beheerder heeft mogelijk een klassieke ervaring ingesteld op de documentbibliotheek. Zie Inleiding tot bibliotheken als dit het geval is. Als u de eigenaar van een documentbibliotheek, de site-eigenaar of beheerder bent, raadpleegt u Switch the default experience for document libraries from new or classic (De standaardervaring voor documentbibliotheken wijzigen in de nieuwe of klassieke modus) voor de stappen voor het instellen van de standaardervaring.
Opmerking: Sommige functies zijn momenteel alleen beschikbaar in de klassieke ervaring. Klik op Terugkeren naar klassieke SharePoint in de linkeronderhoek van de pagina om over te schakelen naar de klassieke ervaring.
De standaardsite in SharePoint en SharePoint Server 2019 bevat een documentbibliotheek en een site wordt automatisch gemaakt wanneer u een nieuwe site maakt. U kunt zo nodig extra documentbibliotheken toevoegen aan een site. Dit is bijvoorbeeld handig als u de toegang tot een bepaalde set met bestanden wilt beperken. In elke documentbibliotheek wordt een lijst met bestanden, mappen en belangrijke informatie over deze items weergegeven, zoals wie een bestand heeft gemaakt of wie een bestand voor het laatst heeft gewijzigd. Deze informatie kunt u gebruiken om uw bestanden te ordenen zodat u ze gemakkelijker kunt vinden.
In een documentbibliotheek kunt u het volgende doen:
-
Een bestand,map of koppeling toevoegen, bewerken,verwijderen uit een SharePoint documentbibliotheek, coauteur en documenten downloaden.
-
Bepalen wie toegang heeft tot een bibliotheek, een map in een bibliotheek of een afzonderlijk bestand in een bibliotheek.
-
De activiteiten voor een bestand bijhouden, zoals wanneer het bestand voor het laatst is gewijzigd, en meldingen ontvangen wanneer iets is gewijzigd.
-
Een koppeling in een documentbibliotheek toevoegen naar een item dat buiten de bibliotheek is opgeslagen, bijvoorbeeld een koppeling naar een bestand in een andere bibliotheek of zelfs een koppeling naar een externe webpagina.
-
Een koppeling, bestand of map in een documentbibliotheek markeren, zodat u en anderen het item snel kunnen vinden.
Documentbibliotheek verkennen
Links boven in de pagina met de documentbibliotheek ziet u het hoofdmenu.
Hier kunt u nieuwe mappen, documenten of koppelingen naar andere items buiten de documentbibliotheek maken,
Opmerking: De lijst met documenttypen is afhankelijk van uw machtigingen en de manier waarop uw site is ingesteld.
of een map of bestanden uploaden.
Opmerking: Mappen worden momenteel niet ondersteund door Internet Explorer.
U kunt bestanden ook synchroniseren met de nieuwe OneDrive-synchronisatie-app of een waarschuwing maken om een melding te ontvangen wanneer er iets is gewijzigd.
Klik rechtsboven op de pagina documentbibliotheek op Weergaveopties om de weergave van de documentbibliotheek te wijzigen in de weergave Lijst, Comcompacteren en Tegels. Als u Internet Explorer gebruikt, kunt u de documentbibliotheek in Windows Verkenner openen door te klikken op Weergeven in Verkenner. U kunt ook een aangepaste weergave opslaan door te klikken op Weergave opslaan als of, als u een bibliotheekeigenaar of beheerder bent, kunt u weergaven bewerken of maken op de pagina bibliotheekinstellingen door op Huidige weergave bewerken te klikken.
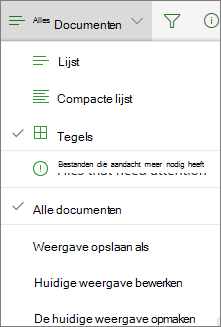
U kunt nieuwe kolommen toevoegen en de kolommen selecteren die u wilt weergeven door te klikken op + of + Kolommen aan de rechterkant van de kolomkoppen toevoegen als u in de lijstweergave bent of, als u zich in de weergave Tegels, op 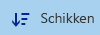

In het informatiedeelvenster kunt u informatie over een bestand of map weergeven en bewerken, zoals de vereiste eigenschappen, recente activiteiten of met wie een bestand wordt gedeeld. Als u het informatievenster wilt weergeven of verbergen, selecteert u een bestand of map en klikt u
Wanneer u een map of bestand selecteert, verandert het menu links boven in de documentbibliotheek in een lijst met acties die u voor die map of dat bestand kunt uitvoeren.
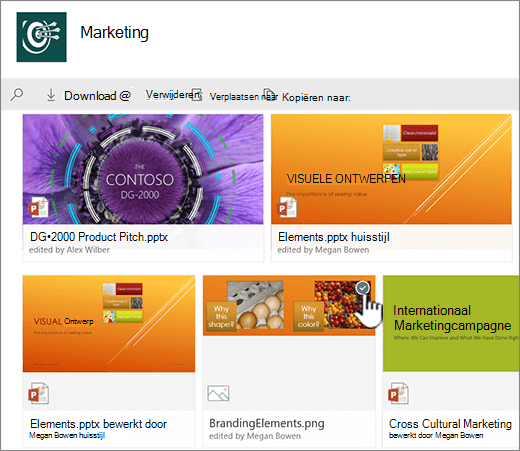
Opmerking: Als u het bestands- of mappenmenu wilt weergeven in de miniatuurweergave, klikt u in de rechterbovenhoek van de miniatuur.
U kunt een andere versie van het documentmenu zien door met de rechtermuisknop op de bestandsnaam te klikken of, indien in de lijstweergave, te klikken op de drie puntjes 
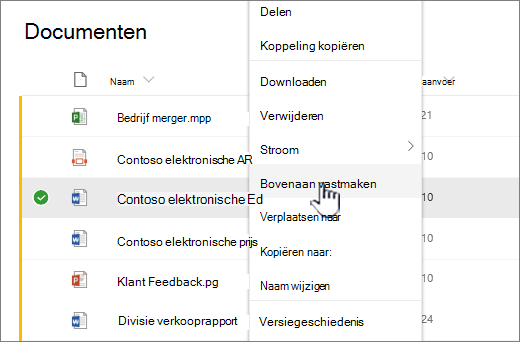
Klaar om te beginnen?
Hier volgen enkele aanvullende Help-artikelen om u op weg te helpen:
Werken met bestanden in een documentbibliotheek
Een map in een documentbibliotheek maken
Een nieuw bestand in een documentbibliotheek maken
Informatie over een bestand, map of koppeling in een documentbibliotheek weergeven en bewerken
Storage ruimtelimieten en andere softwarelimieten in SharePoint
Wanneer gebruik ik een documentbibliotheek in plaats van OneDrive voor werk of school?
Zie Moet ik bestanden opslaan in OneDrive of SharePoint? voor meer informatie over de beste plek om uw bestanden op te slaan.