U kunt aangepaste weergave maken van een documentbibliotheek maken om items weer te geven zoals u dat handig vindt. U kunt bijvoorbeeld de kolommen selecteren die u wilt weergeven en deze in de gewenste volgorde rangschikken. U kunt ook items sorteren, filteren of groeperen om een weergave te maken die aan uw behoeften voldoet. Wanneer u klaar bent, geeft u een naam op voor de weergave en slaat u deze op. In het menu Weergave, rechtsboven aan de pagina met de documentbibliotheek waarin u de weergave hebt gemaakt, wordt een koppeling naar de aangepaste weergave weergegeven.
Met de onderstaande methoden kunt u een aangepaste weergave van een documentbibliotheek maken. Wanneer u klaar bent, kunt u de weergave een naam geven en deze opslaan. In het menu Weergave van de bibliotheek waarin u de aangepaste weergave hebt gemaakt, wordt een koppeling naar de opgeslagen weergave weergegeven.
-
Ga naar de documentbibliotheek waar u een aangepaste weergave wilt maken.
-
Selecteer kolom toevoegen op de pagina van de documentbibliotheek.
-
Als u een nieuw kolomtype wilt maken en toevoegen om op te nemen in uw aangepaste weergave, selecteert u het kolomtype dat u wilt toevoegen, geeft u het een naam en eventuele andere gegevens die nodig zijn en selecteert u Opslaan. Als u machtigingen voor bibliotheekeigenaar of beheerder hebt voor de bibliotheek waaraan u een nieuw kolomtype wilt maken en toevoegen, selecteert u Meer... om naar de pagina met bibliotheekinstellingen te gaan waar u andere typen kolommen kunt maken en toevoegen. Zie Een weergave van een lijst of bibliotheek maken, wijzigen of verwijderen voor meer informatie over het maken en toevoegen van andere typen kolommen.
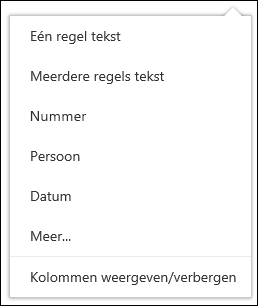
-
Als u wilt kiezen welke kolommen u wilt weergeven, selecteert u Kolommen weergeven of verbergen, selecteert u de kolommen die u wilt weergeven of verbergen en selecteert u vervolgens Toepassen.
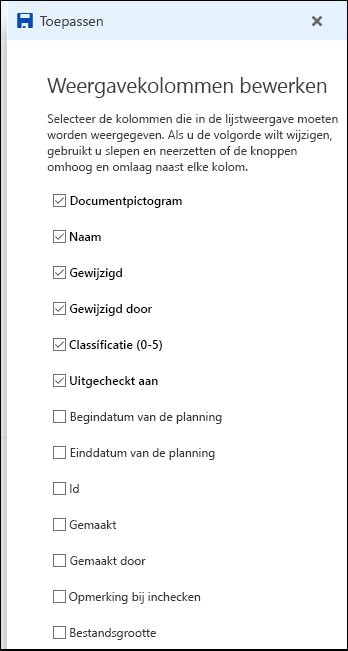
Opmerking: Ziet uw scherm er anders uit dan dit scherm? Mogelijk heeft uw beheerder de klassieke modus ingesteld voor de documentbibliotheek. Zie in dat geval Een weergave van een lijst of bibliotheek maken, wijzigen of verwijderen.
-
Selecteer + Kolom toevoegen op de kopbalk van de documentbibliotheekpagina.
-
Selecteer Kolommen weergeven of verbergen onderaan de lijst.
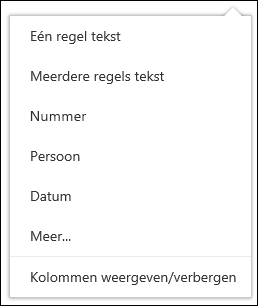
-
Selecteer in het deelvenster Weergavekolommen bewerken een kolom in de lijst en sleep en zet deze neer of gebruik de pijl-omhoog of -omlaag om de volgorde te wijzigen waarin de kolommen worden weergegeven.
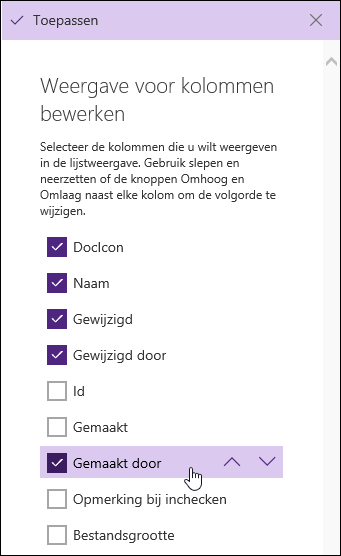
-
Wanneer u klaar bent met het rangschikken van de kolommen, selecteert u Toepassen.
Opmerking: Ziet uw scherm er anders uit dan dit scherm? Mogelijk heeft uw beheerder de klassieke modus ingesteld voor de documentbibliotheek. Zie in dat geval Een weergave van een lijst of bibliotheek maken, wijzigen of verwijderen.
-
Wijs op de pagina van de documentbibliotheek de naam aan van de kolom waarop u wilt sorteren en klik op de pijl-omlaag naast de kolomnaam.
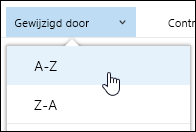
-
Selecteer de sorteeropties boven aan de menulijst om de items in de documentbibliotheek te sorteren. De beschikbare opties zijn afhankelijk van het type kolomgegevens. De kolom Gewijzigd op wordt bijvoorbeeld alfabetisch gesorteerd, terwijl de kolom Gewijzigd is gesorteerd op datum: ouder naar nieuwer of nieuwer naar ouder. U kunt ook sorteren op grootte: kleiner naar groter of groter naar kleiner.
-
Wijs op de pagina van de documentbibliotheek de naam aan van de kolom waarop u wilt filteren en selecteer de pijl-omlaag naast de kolomnaam.
-
Selecteer Filteren op en selecteer vervolgens de waarde die u wilt gebruiken om de items in het deelvenster Filteren op te filteren. In de lijst worden alleen items weergegeven die overeenkomen met de waarde die u hebt gekozen.
-
U kunt ook Het filtervenster openen selecteren

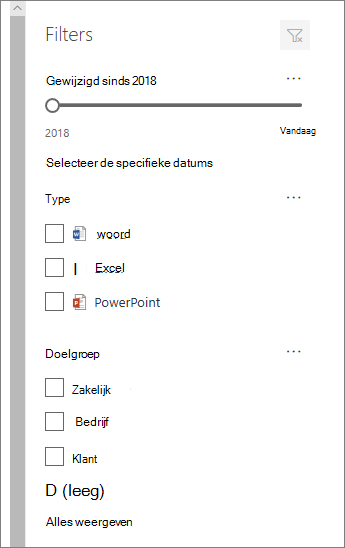
-
Als u een filter wilt verwijderen, selecteert u het filter en klikt u op Filters wissen.
-
Wijs op de pagina van de documentbibliotheek de naam aan van de kolom waarop u wilt groeperen en klik op de pijl-omlaag naast de kolomnaam.
-
Klik op Groeperen op om de items in de documentbibliotheek te groeperen op de geselecteerde kolom.
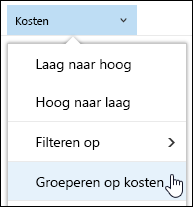
-
Als u de groepering wilt verwijderen, selecteert u opnieuw Groeperen op .
-
Als u een aangepaste weergave hebt gemaakt, verschijnt rechtsboven op de pagina met de documentbibliotheek een * naast de naam van de weergave om aan te geven dat de weergave is gewijzigd. Als u uw wijzigingen wilt opslaan, selecteert u Weergaveopties en selecteert u vervolgens Weergave opslaan als.
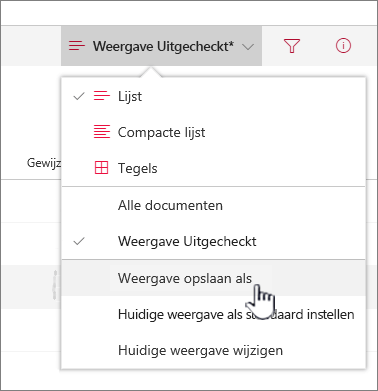
-
Typ in het vak Opslaan als een naam voor de weergave en selecteer opslaan. Er wordt nu een koppeling naar uw aangepaste weergave weergegeven in het weergavemenu van de bibliotheek waar u de weergave hebt gemaakt en de * verdwijnt.
Een aangepaste weergave van een documentbibliotheek wijzigen:
-
Ga naar de aangepaste weergave die u wilt wijzigen.
-
Als u een nieuw kolomtype wilt toevoegen, klikt u op de knop Kolom toevoegen + Kolom toevoegen. Hier kunt u een gemeenschappelijk kolomtype toevoegen of Alle kolomtypen weergeven selecteren om aangepaste typen te maken. Als de kolom al bestaat, selecteert u Kolommen weergeven of verbergen.
Zie Een kolom maken in een lijst of bibliotheek voor meer informatie.
-
Breng de gewenste wijzigingen aan in de aangepaste weergave en selecteer vervolgens Weergaveopties
-
Selecteer Weergave opslaan als in het menu Weergaveopties .
-
Werk de naam bij of wijzig de naam in het dialoogvenster Opslaan als en selecteer Opslaan.
Standaardweergave voor een documentbibliotheek instellen
Als u de standaardweergave voor een documentbibliotheek wilt instellen, gaat u naar de weergave die u als standaard wilt instellen en klikt u in het menu Weergave op Huidige weergave als standaard instellen.
Aangepaste weergave van een documentbibliotheek verwijderen
Als u een aangepaste weergave van een documentbibliotheek wilt verwijderen, moet u de eigenaar van de bibliotheek zijn of beschikken over beheerdersmachtigingen voor de bibliotheek met de weergave die u wilt verwijderen. Zie Een aangepaste weergave van een documentbibliotheek verwijderen voor de stappen voor het verwijderen van een aangepaste weergave van een documentbibliotheek.











