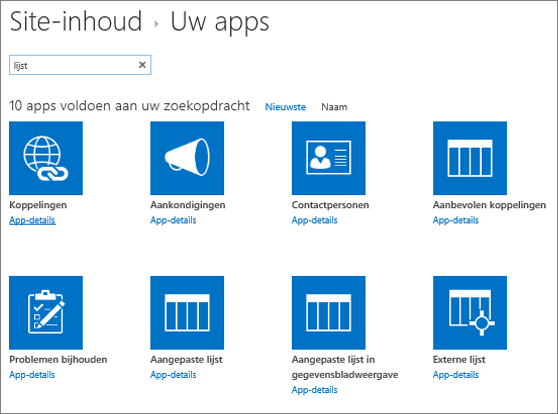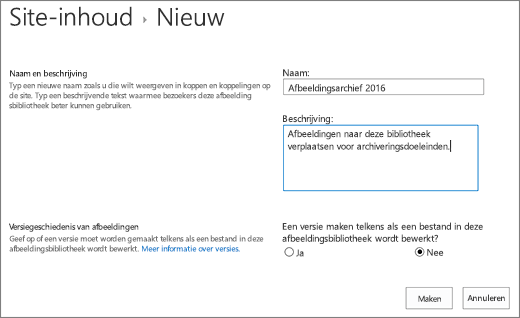Een documentbibliotheek maken in SharePoint
Applies To
SharePoint Server-abonnementseditie SharePoint Server 2019 SharePoint Server 2016 SharePoint in Microsoft 365Maak een documentbibliotheek in SharePoint om bestanden veilig op te slaan waar u en uw collega's ze gemakkelijk kunnen vinden, eraan kunnen samenwerken en ze vanaf elk apparaat op elk gewenst moment kunnen openen. SharePoint teamsites bevatten standaard een documentbibliotheek; U kunt echter zo nodig extra document- en andere bibliotheken toevoegen aan een site. Zie Wat is een documentbibliotheek? voor meer informatie over documentbibliotheken.
Opmerking: Site-eigenaren kunnen lijsten maken of beheren. Andere teamleden kunnen dit mogelijk niet doen.
Een bibliotheek maken in SharePoint in Microsoft 365 of SharePoint Server 2019
-
Ga naar de teamsite waar u een nieuwe documentbibliotheek wilt maken.
-
Selecteer nieuw op de menubalk en selecteer vervolgens Documentbibliotheek.
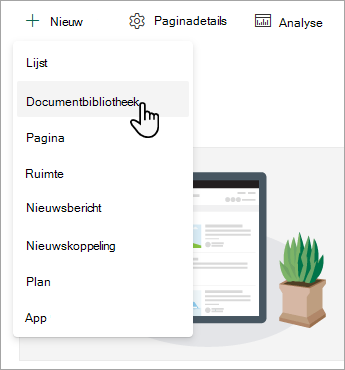
-
In het dialoogvenster Nieuwe documentbibliotheek maken kunt u beginnen met een lege bibliotheek, beginnen met een bestaande bibliotheek of een sjabloon gebruiken.
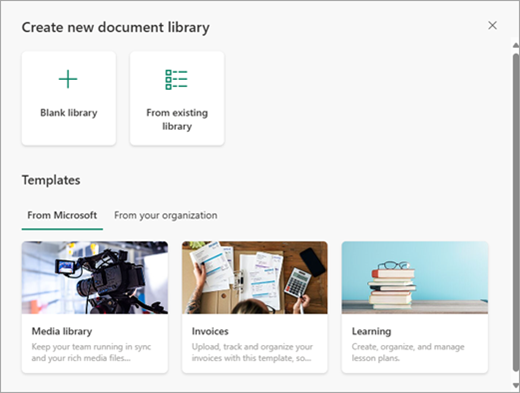
-
In het dialoogvenster Naam kunt u de nieuwe bibliotheek een naam en beschrijving geven, zodat anderen uw bibliotheek kunnen vinden en gebruiken.
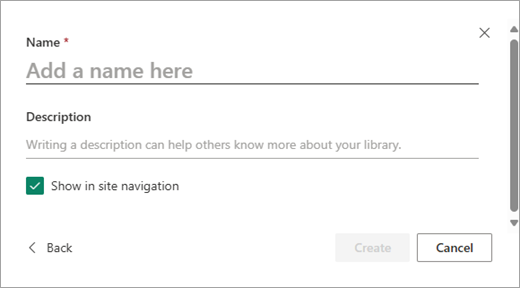
-
Nadat u de naam en beschrijving voor de nieuwe documentbibliotheek hebt ingevoerd, selecteert u Maken.
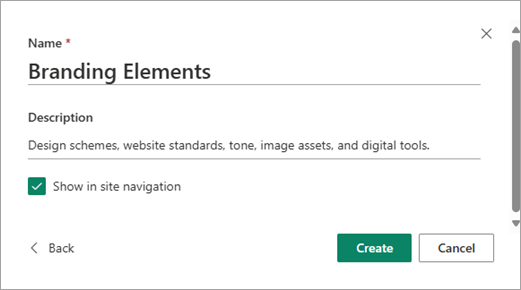
Zie Hoe versiebeheer werkt in lijsten en bibliotheken voor meer informatie over het toevoegen van versiebeheer, het uploaden van bestanden en het inschakelen van andere bibliotheekfuncties.
Opmerking: 2000 lijsten en bibliotheken gecombineerd per siteverzameling is de limiet (inclusief hoofdsite en eventuele subsites) waarna u een foutbericht ontvangt: Er is iets misgegaan. De poging tot bewerking is verboden omdat deze de drempelwaarde voor lijstweergave overschrijdt. Zie SharePoint-limieten voor meer informatie.
Een bibliotheek maken in SharePoint Server 2016
-
Selecteer Instellingen

-
Selecteer Een app toevoegen.
-
Selecteer het gewenste bibliotheektype (document, formulier, afbeelding, enzovoort).
Als u het gewenste trefwoord niet ziet, voert u in het zoekvak een trefwoord in en selecteert u zoeken

-
Voer in het veld Naam een titel in.
U kunt ook Geavanceerde opties selecteren en een beschrijving invoeren. Afhankelijk van het type bibliotheek, kunt u versiebeheer en andere functies toevoegen.
-
Selecteer Maken.
Zie Hoe versiebeheer werkt in lijsten en bibliotheken voor meer informatie over het toevoegen van versiebeheer, het uploaden van bestanden en het inschakelen van andere bibliotheekfuncties.
Werken met een documentbibliotheek
Nadat u een bibliotheek hebt gemaakt, kunt u meer informatie vinden over SharePoint bibliotheken: