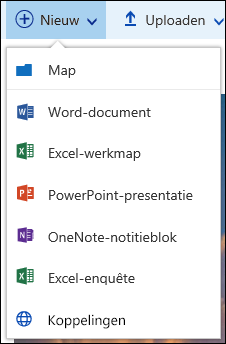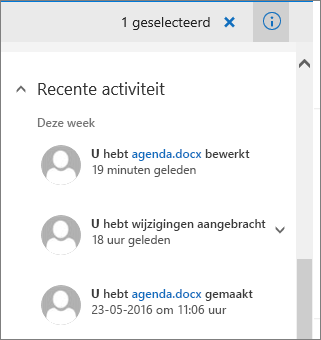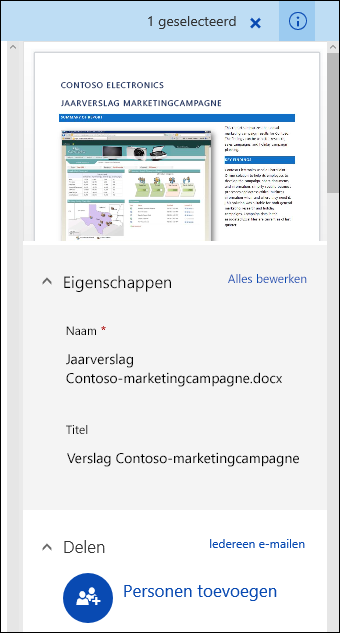Uw SharePoint documentbibliotheek biedt vele manieren om met uw bestanden te werken, van het maken van bestanden tot het kopiëren en verplaatsen van bestanden tussen mappen. U kunt bekijken wat u en anderen met het bestand hebben gedaan en bestandsversies opslaan die u, als dat nodig is, terug kunt zetten. U en uw team hebben veel controle over waar en hoe u met uw bestanden kunt werken.
Een nieuw document, nieuwe koppeling of nieuwe map maken in een documentbibliotheek
Nadat u een SharePoint hebt, moet u inhoud toevoegen. U kunt beginnen met het maken of uploaden van documenten en bestanden.
Wanneer u een nieuw Microsoft 365-document kiest, wordt er een algemeen bestand gemaakt in de bibliotheek (Document.docx, book.xlsx, enzovoort) en wordt er een leeg document geopend in de betreffende app. Uw SharePoint of Microsoft 365 beheerder of eigenaar kunnen verschillende documenttypen instellen. Zie Een nieuw bestand in een documentbibliotheek maken voor meer informatie.
U kunt mappen in een documentbibliotheek gebruiken om uw bestanden te organiseren. Zie Een map in een documentbibliotheek maken voor informatie over het toevoegen van mappen aan uw bibliotheek.
Bestanden in een documentbibliotheek bewerken
Bestanden die zijn gekoppeld Microsoft 365 apps zoals Word, Excel en PowerPoint kunnen online worden geopend en bewerkt wanneer u op de bestandsnaam in een documentbibliotheek klikt. Wanneer u in Microsoft 365 bewerkt, worden alle wijzigingen automatisch opgeslagen.
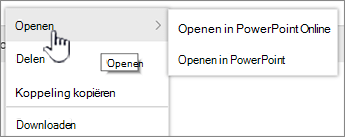
Als u een desktop-app zoals Word gebruikt, wordt deze geopend wanneer u het bestand opent of bewerkt. Als u een desktop-app kiest, wordt het document in de app geopend en kunt u het bewerken zoals ieder ander bestand. In tegenstelling tot de onlineversie van Word, Excel of PowerPoint, moet u het document expliciet opslaan voordat u het sluit.
Als u geen app hebt die aan het bestand is gekoppeld, krijgt u de optie om het bestand te downloaden. Zie Een document in een documentbibliotheek bewerken voor meer informatie over het openen en bewerken van bestanden.
Bestanden uit een documentbibliotheek verwijderen
Als u een item in een documentbibliotheek niet meer nodig hebt, kunt u het verwijderen. Wanneer u een map verwijdert, worden SharePoint ook alle bestanden of mappen verwijderd die erin zijn opgenomen. Zie Een map, bestand of koppeling uit een documentbibliotheek verwijderen voor meer informatie.

Als u iets hebt verwijderd maar het toch nog nodig hebt, kunt u het mogelijk terugzetten vanuit de Prullenbak. Zie Verwijderde inhoud in de Prullenbak van een SharePoint-site terugzetten voor meer informatie.
Bestanden in- of uitchecken voor exclusief bewerken
Wanneer u een bestand uitcheckt, kunnen anderen er geen wijzigingen in aanbrengen. Hiermee voorkomt u dat collega’s elkaars wijzigingen ongedaan maken of overschrijven.
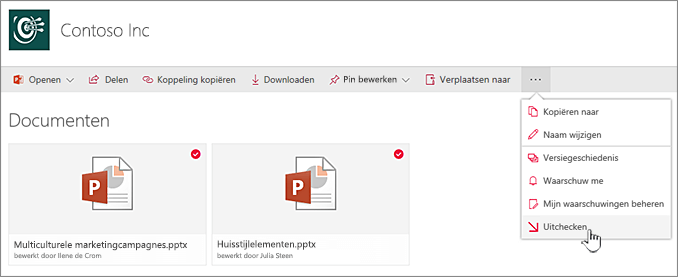
Wanneer u een bestand hebt uitgecheckt, kan niemand anders het uitchecken of bewerken. Wanneer u het bestand weer incheckt, kunnen anderen uw wijzigingen zien. Zie Bestanden in een documentbibliotheek uitchecken of inchecken voor meer informatie.
Bestandsactiviteiten bekijken in een documentbibliotheek
Als u in een team werkt, kunt u bestandsactiviteiten zoals toevoegen, verwijderen en bewerken in een documentbibliotheek bekijken, om te zien of alles op schema ligt. U kunt de activiteiten voor een enkel item of een overzicht van alle activiteiten in een documentbibliotheek weergeven.
Onder recente activiteiten kunt u sommige items uitvouwen, voor meer details over waar bestanden zijn bijgewerkt. Zie Bestandsactiviteit in een documentbibliotheek voor meer informatie over het weergeven van bestandsactiviteit.
De versiegeschiedenis van bestanden in een documentbibliotheek weergeven en gebruiken
De versiegeschiedenis in SharePoint in Microsoft 365 maakt een nieuwe versie van bestanden die worden opgeslagen of ingecheckt in een documentbibliotheek.
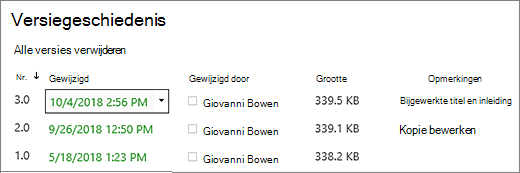
In de versiegeschiedenis kunt u zien welke opmerkingen zijn toegevoegd toen het bestand werd ingecheckt, wat de bestandsgrootte is en op welke datum het is ingecheckt of opgeslagen in een documentbibliotheek. U kunt ook een versie van het bestand terugzetten of verwijderen. Zie De versiegeschiedenis van een bestand weergeven in een SharePoint documentbibliotheek voor meer informatie.
Bestanden in een documentbibliotheek bekijken en bewerken
In de documentbibliotheek worden afzonderlijke eigenschappen opgeslagen, zoals de bestandsnaam, titels en hashtags voor uw bestanden, mappen en koppelingen, en de items zelf.
U kunt de eigenschappen naam, titel en hashtag weergeven en bewerken voor elk item in uw documentbibliotheek. Zie Informatie over een bestand, map of koppeling in een documentbibliotheek weergeven en bewerken voor de stappen die nodig zijn voor het weergeven en bewerken van deze eigenschappen.
We zijn zeer geïnteresseerd!
Bijgewerkt op 16 oktober 2018
Was dit artikel nuttig? Als dat het geval is, laat het ons dan weten onder aan deze pagina. Als het artikel niet nuttig was, horen we graag van u wat er niet duidelijk was of wat er ontbrak. Geef op welke versie u gebruikt voor uw SharePoint, besturingssysteem en browser. Wij gebruiken uw feedback om de feiten te controleren, informatie toe te voegen en dit artikel bij te werken.