SharePoint-waarschuwingen beheren, weergeven of verwijderen
Applies To
SharePoint Server-abonnementseditie SharePoint Server 2019 SharePoint Server 2016 SharePoint in Microsoft 365Waarschuwingen zijn meldingen van wijzigingen in inhoud op een site die u ontvangt als e-mailberichten of sms-berichten op uw mobiele telefoon, afhankelijk van hoe uw site is geconfigureerd. Dit artikel richt zich op het beheren of verwijderen van waarschuwingen voor uzelf en voor andere gebruikers als u een sitebeheerder bent.
Als u uw waarschuwingen wilt weergeven en annuleren en de instellingen voor uw waarschuwingen wilt wijzigen, kunt u de pagina Gebruikersgegevens of de pagina Waarschuwingen beheren op deze site gebruiken. Als u gemachtigd bent om een site te beheren, kunt u waarschuwingen voor andere gebruikers ook bekijken en annuleren via de pagina Gebruikerswaarschuwingen .
Opmerking: Het kan tot 4 uur duren voordat meldingen zijn ontvangen.
Een waarschuwing voor mij weergeven en annuleren op SharePoint
-
Selecteer in de lijst of bibliotheek waarin u de waarschuwingen hebt ingesteld de ... (beletseltekens) en selecteer vervolgens Mijn waarschuwingen beheren.
-
Schakel in Mijn waarschuwingen op deze site naast de waarschuwing die u wilt verwijderen het selectievakje in.
-
Selecteer Geselecteerde waarschuwingen verwijderen en selecteer vervolgens OK.
Een waarschuwing voor een andere persoon op SharePoint weergeven of annuleren
-
Selecteer Instellingen

-
Selecteer onder Sitebeheerde optie Gebruikerswaarschuwingen.
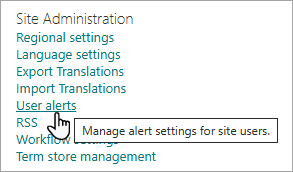
-
Als u een gebruiker wilt selecteren, selecteert u Waarschuwingen weergeven voor en selecteert u vervolgens Bijwerken.
-
Schakel naast de waarschuwing die u wilt verwijderen het selectievakje in en selecteer vervolgens Geselecteerde waarschuwingen verwijderen.
-
Selecteer OK.
Opmerking: Door het systeem gegenereerde e-mailberichten van SharePoint werkstromen en waarschuwingen worden verzonden vanaf no-reply@sharepointonline.com adres met de weergavenaam 'SharePoint Online'.
Een waarschuwing voor mij weergeven en annuleren in SharePoint 2019 en 2016
-
Selecteer in de lijst of bibliotheek waarin u de waarschuwingen hebt ingesteld het tabblad Lijst of Bibliotheek .
-
Selecteer Waarschuw mij en selecteer vervolgens Mijn waarschuwingen beheren.
-
Schakel in Mijn waarschuwingen op deze site, naast de waarschuwing die u wilt verwijderen, het selectievakje in.
-
Selecteer Geselecteerde waarschuwingen verwijderen en selecteer vervolgens OK.
Een waarschuwing voor iemand anders weergeven of annuleren in SharePoint 2016
-
Selecteer Instellingen


-
Selecteer onder Sitebeheerde optie Gebruikerswaarschuwingen.
-
Als u een gebruiker wilt selecteren, selecteert u Waarschuwingen weergeven voor en selecteert u vervolgens Bijwerken.
-
Schakel naast de waarschuwing die u wilt verwijderen het selectievakje in en selecteer vervolgens Geselecteerde waarschuwingen verwijderen.
-
Selecteer OK.
Technische beperkingen
De waarschuwingsfunctie kan problemen ondervinden in combinatie met andere functies, zoals de volgende:
-
Gebruikersnamen of mappen met speciale tekens. Houd er rekening mee dat de tekens ampersand (&) en enkele aanhalingstekens ( ' ) worden geaccepteerd door sommige Microsoft-apps, maar niet kunnen worden gebruikt voor waarschuwingen.
-
Waarschuwingen/weergaven die filteren op kolommen met meerdere waarden, opzoekacties of berekende kolommen.
-
Bibliotheken waarvoor goedkeuring van inhoud is vereist.
-
Limiet van 50 onmiddellijke waarschuwingsmails per geabonneerd e-mailadres per minuut in alle lijst en bibliotheken.
-
E-mailberichten met dagelijkse waarschuwingen bevatten maximaal 25 activiteiten voor maximaal 50 items per lijst of bibliotheek.
Een abonnement op een RSS-kanaal opzeggen
U kunt een abonnement op een RSS-feed voor een SharePoint lijst, bibliotheek of weergave opzeggen door de instructies in uw RSS-lezer, e-mailprogramma of browser te volgen. Raadpleeg hun Help-documentatie voor meer informatie over uw lezer of programma.
We zijn erg geïnteresseerd!
Was dit artikel nuttig? Als dat het geval is, laat het ons dan weten onder aan deze pagina. We horen graag van u wat er niet duidelijk was of wat er ontbrak. Geef op wat uw versie van SharePoint is, het besturingssysteem en de browser die u gebruikt. We gebruiken uw feedback om de feiten te controleren, informatie toe te voegen en dit artikel bij te werken.










