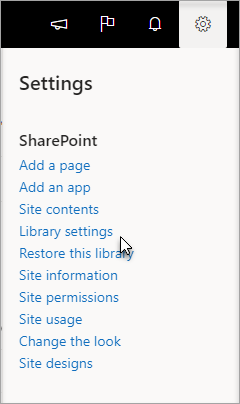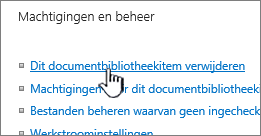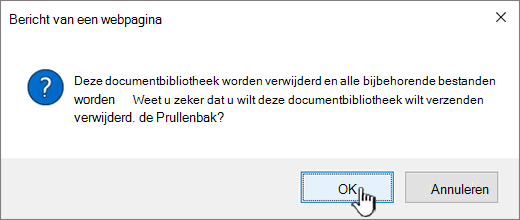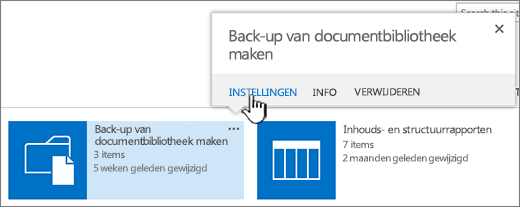Een documentbibliotheek verwijderen in SharePoint Online
Applies To
SharePoint Server 2016 SharePoint Server 2013 Enterprise SharePoint in Microsoft 365 SharePoint Server 2010 Windows SharePoint Services 3.0U kunt Microsoft- SharePoint verwijderen wanneer u ze niet meer nodig hebt. Wanneer u een bibliotheek verwijdert, worden ook alle items verwijderd die aan de bibliotheek zijn gekoppeld, zoals documenten, metagegevens van de documenten, versiegeschiedenis, bibliotheekinstellingen en specifieke machtigingsniveaus. Zie Bestanden in een bibliotheek verwijderen voor informatie over het verwijderen van bestanden.
Als u per ongeluk een bibliotheek verwijdert of van gedachten verandert, kunt u, afhankelijk van de manier waarop uw site is ingesteld, een documentbibliotheek terugzetten vanuit de prullenbak SharePoint site. Zie Items in de Prullenbak van een SharePoint-site terugzetten voor meer informatie.
Zie Bibliotheken maken of verwijderen als u een bibliotheek wilt maken.
Opmerking: Als u de opties in de onderstaande procedure niet ziet, zoals een opdracht, knop of koppeling, neem dan contact op met de beheerder. Als u een bibliotheek wilt maken of verwijderen, moet u machtigingen hebben voor het beheren van lijsten. Als u machtigingen hebt, kunt u het uiterlijk en de navigatie van SharePoint site wijzigen.
Een bibliotheek verwijderen in SharePoint
-
Ga op de balk Snel starten aan de linkerkant van het scherm naar de bibliotheek die u wilt verwijderen.
-
Selecteer Instellingen
-
Selecteer op Instellingen pagina in de middelste kolom onder Machtigingen en beheer de optie Deze documentbibliotheek verwijderen. (Als u deze optie niet ziet, hebt u geen machtiging om deze bibliotheek te verwijderen en moet u contact opnemen met de sitebeheerder.)
-
Als u zeker weet dat u de bibliotheek wilt verwijderen, selecteert u OK.
Opmerking: De titel van het dialoogvenster kan variëren, ongeacht of u online SharePoint of SharePoint Server 2019.
Een bibliotheek verwijderen in SharePoint Server 2016 of SharePoint Server 2013
-
Ga op een van de volgende manieren te werk:
-
Ga naar de bibliotheek die u wilt verwijderen.
Selecteer op het lint het tabblad Bibliotheek en selecteer vervolgens Bibliotheekinstellingen.
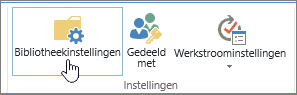
-
Selecteer Instellingen

Voor de bibliotheek die u wilt verwijderen, beweegt u de muisaanwijzer en selecteert u het beletselteken (...) en selecteert u Instellingen.
-
-
Selecteer op de pagina Instellingen onder Machtigingen en beheerde optie Deze documentbibliotheek verwijderen.
-
Als u zeker weet dat u de bibliotheek wilt verwijderen, selecteert u OK.
Een bibliotheek verwijderen in SharePoint Server 2010
-
Selecteer op snel starten de naam van de bibliotheek of selecteer Siteacties

-
Voer een van de volgende handelingen uit:
-
Voor een afbeeldingsbibliotheek selecteert u in Instellingen menu

-
Voor andere bibliotheken selecteertu onder Hulpmiddelen voor bibliotheken het tabblad Bibliotheek en selecteert u in Instellingen groep Bibliotheek Instellingen.
-
-
Selecteer onder Machtigingen en beheerde optie Dit <bibliotheektype> bibliotheek verwijderen.
-
Wanneer u wordt gevraagd de verwijdering te bevestigen, selecteert u OK als u zeker weet dat u de bibliotheek wilt verwijderen.
Een bibliotheek verwijderen in SharePoint Server 2007
-
Als de bibliotheek nog niet is geopend, selecteert u op de werkbalk Snel starten de naam.
Als de naam van de bibliotheek niet wordt weergegeven op de werkbalk Snel starten, selecteert u Siteacties

-
Selecteer in Instellingen menu

Selecteer bijvoorbeeld documentbibliotheek in een documentbibliotheek Instellingen.
-
Selecteer onder Machtigingen en beheerde optie om uw type bibliotheek te verwijderen. Selecteer bijvoorbeeld in een documentbibliotheek Deze documentbibliotheek verwijderen.
-
Wanneer u wordt gevraagd de verwijdering te bevestigen, selecteert u OK als u zeker weet dat u de bibliotheek wilt verwijderen.