Een stroom maken voor een lijst of bibliotheek
Applies To
SharePoint in Microsoft 365 Office voor bedrijven OneDrive (werk of school) Microsoft Lijsten OneDrive voor Mac OneDrive voor WindowsGebruik Power Automate voor het instellen van werkstromen lijsten en bibliotheken in Microsoft-lijsten,SharePoint en OneDrive voor werk of school. Power Automate helpt u algemene taken te automatiseren tussenSharePoint, andere Microsoft 365 services en services van derden.
Een stroom maken voor een lijst of bibliotheek
-
Ga naar een lijst of bibliotheek in Microsoft-lijsten,SharePoint of naar uw OneDrive voor werk of school.
Notities:
-
Power Automate wordt weergegeven onder het menu Automatiseren op de opdrachtbalk inSharePoint bibliotheken en OneDrive voor werk of school op internet. In lijsten wordt de Power Automate weergegeven in het menu Integreren. Voor SharePoint is de optie om een stroom te maken alleen beschikbaar voor siteleden die items kunnen toevoegen en bewerken. De optie is altijd beschikbaar voor OneDrive voor werk of school in de browser.
-
Power Automate kunt verbinding maken met SharePoint Server via een on-premises gegevensgateway. Power Automate wordt niet weergegeven in SharePoint Server.
-
-
Selecteer boven aan de lijst Integratie >Power Automate > Een stroom maken. (Selecteer in een bibliotheek OneDrive uw > Power Automate > Een stroom maken.)
-
Selecteer een stroom sjabloon in het rechterpaneel. Sommige veelgebruikte stromen worden weergegeven. Aan de slag met veelvoorkomende scenario's, zoals het verzenden van een aangepast e-mailbericht wanneer een nieuw item aan de bibliotheek wordt toegevoegd. Gebruik deze sjablonen als uitgangspunt om uw eigen stromen te maken. Of kies de aangepaste actiestroomsjablonen, die onder aan de lijst staan, om een nieuwe stroom te maken. Nadat u een sjabloon hebt geselecteerd, voltooit u de resterende stappen op de Power Automate site.
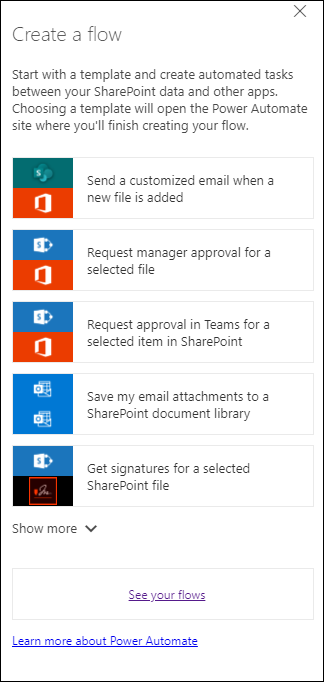
-
Als u verbinding wilt maken met een lijst of bibliotheek, volgt u de instructies op de Power Automate site. Referenties worden geverifieerd voor elke service die in de stroom wordt gebruikt. Voor Microsoft 365 services, zoals SharePoint en Outlook, worden er automatisch verbindingen gemaakt. Als u zich wilt aanmelden bij elke service, selecteert u de geleverde koppeling voor services van derden.
-
De volgende stappen gebeuren in de Power Automate designer. De eerste actie die wordt weergegeven, ook wel een trigger genoemd,bepaalt hoe de stroom wordt gestart. Voeg na de eerste actie extra acties toe. Elke nieuwe actie is afhankelijk van de vorige actie.
Eén type stroom voert automatisch acties uit wanneer items worden toegevoegd of gewijzigd in een lijst of bibliotheek. Met de volgende stroomsjabloon wordt bijvoorbeeld een e-mailbericht verzonden wanneer een item aan de lijst wordt toegevoegd. Een tweede type stroom kan alleen worden gestart nadat u een item hebt geselecteerd. Als u deze stroom wilt starten, selecteert u het menu Automatiseren op de opdrachtbalk in SharePoint of Lijsten. Het type trigger dat u eerder hebt geselecteerd, bepaalt of de stroom automatisch of handmatig vanaf de opdrachtbalk wordt gestart.
Voeg de benodigde informatie toe of wijzig de standaardwaarden die zijn opgegeven voor de sjabloon in de ontwerpfunctie. Als u de standaardwaarden wilt wijzigen, selecteert u onder E-mail verzenden de optie Bewerken. De opties voor de actie E-mail verzenden bevatten wijzigingen in de manier waarop het e-mailbericht wordt weergegeven met extra velden uit het SharePoint item.
-
Configureer stroom en selecteer vervolgens Maken Flow.
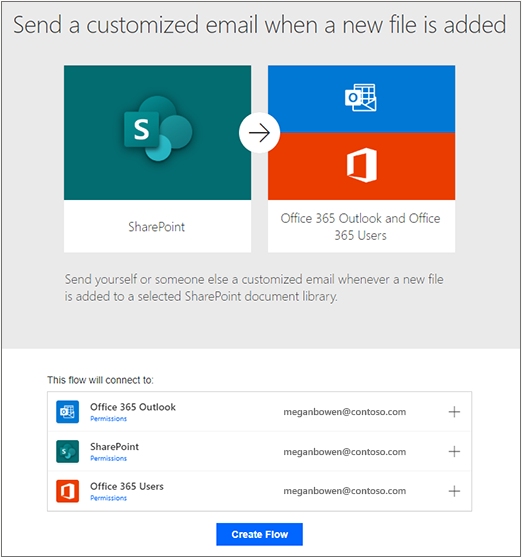
Opmerking: Als u meer wilt weten over Power Automate, bekijkt u de begeleide leervideo's.
7. Nadat de stroom is gemaakt, selecteert u Klaar.
Opmerking: Bekijk al uw stromen en controleer de status op de Power Automatewebsite.
Nadat u deze specifieke stroom hebt aanmaken, voegt u een e-mailbericht toe aan de lijst of bibliotheek om een e-mailbericht als volgt te verzenden.
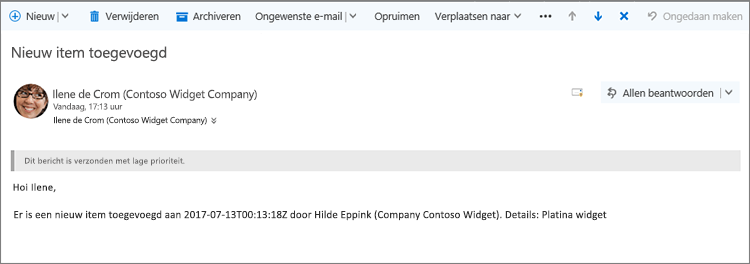
Zie Een stroom voor een lijst bewerken stroom voor meer informatie over het bewerken van een stroom in een lijst. Zie Een stroom verwijderen uit een lijst voor meer informatie over het verwijderen van een stroom in een lijst.
Opmerking: Power Automate is niet beschikbaar in de klassieke ervaring van SharePoint.
Als het standaardgedrag is ingesteld op de klassieke ervaring, Power Automate niet weergegeven op de opdrachtbalk van uw lijst of bibliotheek. Als de nieuwe ervaring beschikbaar is, gaat u als u deze wilt inschakelen voor uw lijst of bibliotheek naar Lijst Instellingenen selecteert u Vervolgens Geavanceerd Instellingen. Zie De standaardervaring voor lijsten of documentbibliotheken wijzigen van nieuw of klassiek voor meer informatie.
Zie Wat is een lijst in Microsoft 365? voor meer informatie over lijsten. Zie Aan de slag met Power Automate voor meer Power Automate.










