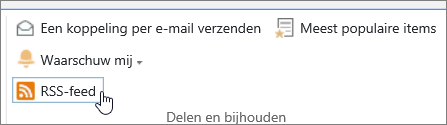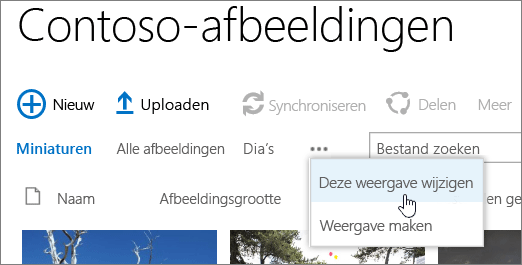Een bibliotheek is een locatie op een site waar u bestanden kunt uploaden, maken, bijwerken en eraan kunt samenwerken met teamleden. Elke bibliotheek geeft een lijst met bestanden en belangrijke informatie over de bestanden weer, zoals wie de laatste persoon was die een bestand heeft gewijzigd. De meeste sites bevatten een bibliotheek wanneer u de site maakt. Een teamsite heeft bijvoorbeeld een documentbibliotheek waarin u uw documenten kunt organiseren en delen.
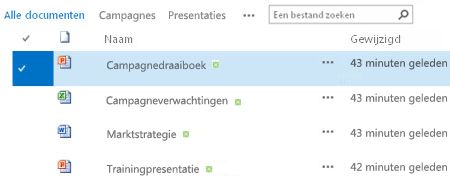
Als u meer bibliotheken nodig hebt, kunt u kiezen uit verschillende kant-en-klare bibliotheek-apps en deze toevoegen aan uw site. U kunt bibliotheken ook op verschillende manieren aanpassen. U kunt bijvoorbeeld bepalen hoe documenten worden weergegeven, beheerd en gemaakt. of versies van bestanden bijhouden, inclusief hoeveel en welk type versie. U kunt zelfs aangepaste weergaven, formulieren en werkstromen maken om u te helpen uw projecten en bedrijfsprocessen te beheren.
Als u alleen bibliotheken wilt maken of ermee wilt werken en de instructies nodig hebt, zijn hier veelvoorkomende en nuttige taken die u kunt uitvoeren.
-
Documentbibliotheken maken, toevoegen, weergeven en de naam ervan wijzigen
-
Video: Opslag en delen van documenten instellen in Microsoft 365
-
Een bestand, map of koppeling uit een SharePoint-documentbibliotheek verwijderen
-
Een weergave van een lijst of bibliotheek maken, wijzigen of verwijderen
-
Versiebeheer voor een lijst of bibliotheek inschakelen en configureren
-
Een bestandssjabloon instellen voor een document- of formulierbibliotheek
-
Machtigingen en geavanceerde instellingen instellen voor een bibliotheek Machtigingsniveaus in SharePoint
-
Een activabibliotheek instellen voor de opslag van afbeeldings-, audio- of videobestanden
-
Grote document- en recordbibliotheken beheren met behulp van metagegevens (zie Inleiding tot beheerde metagegevens)
Een marketingteam bij Contoso maakt een teamsite waar ze projecten en documenten willen beheren. Ze kiezen een site-eigenaar om de site te beheren. De site-eigenaar krijgt het machtigingsniveau Volledig beheer wanneer deze wordt toegevoegd aan de groep Eigenaren voor de site. Ze deelt de site en geeft iedereen toestemming om hieraan bij te dragen. Het team besluit de bibliotheek Documenten te gebruiken voor het beheren van persberichten, budgetbestanden, contracten, voorstellen en andere teamdocumenten.
De site-eigenaar uploadt belangrijke documenten om het team aan de slag te laten gaan met de bibliotheek als centrale locatie. Vervolgens schakelt ze versiebeheer in, zodat het team een geschiedenis heeft van hoe bestanden zich ontwikkelen en zo nodig een eerdere versie kan herstellen. De site-eigenaar voegt ook standaardsjablonen toe aan de bibliotheek voor marketingrapporten, verkoopcontracten, campagneplannen en budgetwerkbladen. Elke sjabloon bevat het bedrijfslogo en een indeling die iedereen heeft goedgekeurd. Wanneer leden een nieuw bestand maken vanuit de documentbibliotheek, kunnen ze eenvoudig selecteren welke sjabloon ze willen gebruiken.
Terwijl teamleden bestanden toevoegen en samenwerken aan documenten, organiseren ze de bibliotheek door kolommen toe te voegen en weergaven te maken, zodat ze documenten snel kunnen vinden. De site-eigenaar voegt bijvoorbeeld een kolom Projectnaam toe, zodat leden op die kolom kunnen filteren of sorteren. Andere teamleden voegen openbare weergaven toe die worden gegroepeerd op fiscaal kwartaal en filteren op contracten die binnen zes maanden verlopen. Elk lid maakt ook persoonlijke weergaven om hen te helpen snel informatie te vinden en hun werk te voltooien.
Na veel discussie tijdens een personeelsvergadering besluit het team waarschuwingen op bibliotheekniveau in te stellen om updates eenmaal per week te rapporteren. Elk lid kan zo nodig bepalen hoe extra waarschuwingen of RSS-feeds voor specifieke bestanden moeten worden ingesteld.
Het team zet zich ook in voor een belangrijke 'best practice' in deze nieuwe wereld van samenwerking. Wanneer leden een document willen delen, weerstaan ze de verleiding om het bij een e-mailbericht te voegen en in plaats daarvan een koppeling naar het document te verzenden. Het e-mailen van een koppeling is eenvoudig te doen vanuit de bibliotheek en verwijst personen naar de nieuwste versie op de teamsite.
Een kritieke verantwoordelijkheid voor dit team is het voorstellen van marketingcampagnes om de verkoop en omzet te stimuleren. Wanneer teamleden een nieuw campagneplan ontwikkelen, werken ze samen aan documenten en houden ze secundaire versies van de bestanden bij. Met cocreatie kunnen meerdere personen tegelijk een document bewerken, zonder dat u zich zorgen hoeft te maken over het afstemmen van wijzigingen. Als ze een fout maken in een versie van een document, kunnen ze een eerdere versie herstellen. Wanneer ze klaar zijn met het campagneplan, kunnen ze een primaire versie maken en deze vervolgens ter goedkeuring verzenden door hun juridische afdeling en hun manager. Wanneer het bestand is goedgekeurd, kunnen andere werknemers in het bedrijf het bestand bekijken.
De site-eigenaar onderzoekt de onlinedocumentatie en training en leert hoe u een werkstroom instelt, deze koppelt aan de bibliotheek en het proces van het verzamelen van feedback, het verzamelen van handtekeningen en het publiceren van het uiteindelijke document automatiseert.
Na drie maanden gebruik zijn de documentenbibliotheek en -site essentieel geworden voor het marketingteam en hebben ze geholpen hun productiviteit en zichtbaarheid in hun hele bedrijf te verbeteren. Ze kunnen zich niet voorstellen dat ze er zonder werken en zoeken andere manieren om SharePoint-technologieën te gebruiken om beter samen te werken.
Hier volgen enkele manieren om met bibliotheken te werken en ze nuttiger te maken voor uw groep (losjes georganiseerd van eenvoudig tot meer geavanceerd):
Weergaven gebruiken en maken U kunt een weergave gebruiken om de bestanden in een bibliotheek te bekijken die het belangrijkst voor u zijn of die het beste bij een doel passen. De inhoud van de bibliotheek verandert niet, maar elke weergave ordent of filtert de bestanden om ze gemakkelijker te vinden en op een zinvolle manier te bladeren. Zie Een weergave van een lijst of bibliotheek maken, wijzigen of verwijderen voor meer informatie over weergaven.
Versies bijhouden Wilt u vorige versies van bestanden bijhouden? Met bibliotheken kunt u bestanden bijhouden, opslaan en herstellen. U kunt ervoor kiezen om alle versies op dezelfde manier bij te houden. U kunt er ook voor kiezen om versies te markeren aan de hand van grote wijzigingen, zoals het toevoegen van een hoofdstuk aan een handleiding, en kleine wijzigingen, zoals het verbeteren van een spelfout. Als u de opslagruimte wilt beheren, kunt u desgewenst het nummer kiezen van elk type versie dat u wilt opslaan.
Tip: Als uw team van plan is om cocreatie te gebruiken, raden we u aan ten minste primaire versiebeheer in te schakelen in de bibliotheek, voor het geval iemand een fout maakt en een document met dezelfde naam uploadt in een bibliotheek waar iedereen cocreatie doet. Als u wijzigingen kwijtraakt, kunt u op deze manier een eerdere versie van het document herstellen.
Zie Versiebeheer inschakelen en configureren voor een lijst of bibliotheek voor meer informatie over versiebeheer.
Cocreatie of uitchecken van bestanden Wanneer u een Microsoft Word- of PowerPoint-document vanuit een bibliotheek bewerkt zonder het uit te checken, kunnen anderen het document tegelijkertijd bewerken (dat is cocreatie). Wanneer u een bestand uitchecken, zorgt u ervoor dat slechts één persoon het bestand kan bewerken totdat het is ingecheckt. U kunt vereisen dat documenten worden uitgecheckt in bibliotheken die gevoelige documenten bevatten, of als u de evolutie van documenten zorgvuldig wilt bijhouden. Maar houd er rekening mee dat het vereisen van uitchecken het voor personen onmogelijk maakt om samen documenten te maken. Als u uitcheckt, wordt personen gevraagd een opmerking achter te laten over wat ze in het document hebben gewijzigd, maar uitchecken vertraagt ook de bewerkings- en revisieprocessen. Zie Samenwerken aan documenten en cocreatie of Uitchecken, inchecken of wijzigingen in bestanden in een bibliotheek negeren voor meer informatie.
Bestanden bewerken vanuit bureaubladprogramma's Wanneer u documenten op een SharePoint-site opslaat, kunt u rechtstreeks vanuit compatibele bureaubladprogramma's, zoals Microsoft Word of PowerPoint, documenten maken, bewerken en eraan samenwerken zonder dat u naar de site hoeft te gaan. U kunt bijvoorbeeld een PowerPoint-presentatie bewerken op hetzelfde moment als anderen deze bewerken (ook wel cocreatie genoemd). U kunt het inchecken en uitchecken ook rechtstreeks vanuit PowerPoint beheren. Daarnaast kunt u OneDrive voor werk of school of Outlook gebruiken om bibliotheekinhoud offline te halen, ermee te werken vanaf een externe locatie en wijzigingen vervolgens soepel te synchroniseren wanneer u weer online bent.
Op de hoogte blijven van wijzigingen Als u op de hoogte wilt blijven wanneer documenten in een bibliotheek worden gewijzigd, stelt u waarschuwingen in, abonneert u op RSS-feeds of volgt u documenten. Het belangrijkste verschil tussen waarschuwingen, RSS en volgende is waar u de meldingen ontvangt. Zowel waarschuwingen als RSS-feeds informeren u over updates en met beide kunt u aanpassen hoeveel informatie u ontvangt. U kunt waarschuwingen of RSS instellen om erachter te komen wanneer er iets in een bibliotheek verandert. Als u alleen om een specifiek document geeft, stelt u een waarschuwing in of volgt u het document. Waarschuwingen kunnen binnenkomen als e-mail of sms-bericht. RSS-meldingen komen binnen in een geconsolideerde feed die u kunt lezen in Outlook of een andere feedlezer. Als u een document volgt, ontvangt u een melding in uw Nieuwsfeed (als uw organisatie Newsfeed gebruikt). Zie Een waarschuwing maken of abonneren op een RSS-feed voor meer informatie over meldingen.
Goedkeuring van documenten vereisen U kunt vereisen dat documenten worden goedgekeurd voordat iedereen ze kan zien. Documenten behouden de status In behandeling totdat ze worden goedgekeurd of afgekeurd door iemand die daartoe is gemachtigd. U kunt beheren welke groepen gebruikers een document kunnen bekijken voordat het wordt goedgekeurd. Deze functie kan nuttig zijn als uw bibliotheek belangrijke richtlijnen of procedures bevat die pas door anderen mogen worden bekeken wanneer ze definitief zijn.
Machtigingen instellen Met SharePoint-groepen en machtigingsniveaus kunt u de toegang tot inhoud efficiënt beheren. Machtigingen voor bibliotheken, mappen binnen bibliotheken en documenten worden standaard overgenomen van de site. Als u unieke machtigingen toewijst aan een specifieke bibliotheek of document, kunt u gevoelige inhoud, zoals contracten of budgetgegevens, beveiligen zonder de toegang tot de rest van de site te beperken. Zie Machtigingsniveaus in SharePoint voor meer informatie over machtigingen.
Werkstromen maken Voor een documentbibliotheek of inhoudstype kunnen de werkstromen worden gebruikt die door uw organisatie zijn gedefinieerd voor bedrijfsprocessen, zoals het beheren van goedkeuringen en revisies voor documenten. Uw groep kan bedrijfsprocessen toepassen op de documenten, ook wel werkstromen genoemd, waarmee acties worden opgegeven die in een volgorde moeten worden uitgevoerd, zoals het goedkeuren van documenten. Een SharePoint-werkstroom is een geautomatiseerde manier om documenten of items te verplaatsen via een reeks acties of taken. Voor bibliotheken zijn standaard drie werkstromen beschikbaar: Goedkeuring: een document wordt ter goedkeuring naar een groep mensen gerouteerd; Feedback verzamelen: een document wordt voor feedback naar een groep mensen gerouteerd en vervolgens geretourneerd naar de persoon die de werkstroom heeft geïnitieerd; Handtekeningen verzamelen: een document wordt naar een groep mensen gerouteerd om hun handtekeningen op te halen.
Opmerking: Alleen de werkstroom met drie statussen is beschikbaar in SharePoint Foundation.
Zie Informatie over de werkstromen in SharePoint voor meer informatie over werkstromen.
Inhoudstypen definiëren Als uw groep met diverse bestandstypen werkt, zoals werkbladen, presentaties en documenten, kunt u de functionaliteit van de bibliotheek uitbreiden door meerdere inhoudstypen in te schakelen en te definiëren. Met inhoudstypen kunt u op een flexibele en consistente manier in meerdere bibliotheken tegelijk werken. Elk inhoudstype kan een sjabloon en zelfs workflow processen opgeven. Sjablonen worden gebruikt als uitgangspunt voor opmaak en standaardtekst en voor eigenschappen die gelden voor de documenten van dat type, zoals een naam van een afdeling of een contractnummer.
Gecontroleerd bijhouden Als u een groep gevoelige bestanden hebt en het handig is om te weten hoe de documenten werden gebruikt, kunt u een beleid definiëren waarmee u controle bijhouden van gebeurtenissen, zoals bestandswijzigingen, kopieën of verwijdering, kunt inschakelen.
Beleid instellen Met beleidsinstellingen kunt u documenten die een bepaalde leeftijd hebben bereikt, automatisch verwijderen of periodiek controleren (via een werkstroom). Naarmate bibliotheken zich ontwikkelen, kan het gebruik van deze verwijderingsinstellingen tijd en moeite besparen in plaats van handmatig ruimte op te schonen die vol is op de harde schijf of om te voorkomen dat quotumlimieten worden bereikt.
Opmerking: Beleidsinstellingen zijn niet beschikbaar in SharePoint Foundation.
Een documentcentrumsite gebruiken U kunt de site Documentencentrum gebruiken wanneer u een groot aantal documenten wilt maken, beheren en opslaan. Een documentencentrum is ontworpen als gecentraliseerde opslagplaats voor het beheren van veel documenten. Functies, zoals metagegevens en navigatie in structuurweergaven, inhoudstypen en webonderdelen, helpen u bij het ordenen en ophalen van documenten. 'Inhoudstewards' kunnen snel navigatie op basis van metagegevens configureren om goed te presteren voor de meeste bibliotheken zonder expliciet indexen te maken. Of inhoudsstewards kunnen indexen maken om de prestaties te verbeteren via een breder scala aan filters en weergaven. U kunt een documentencentrumsite gebruiken als een ontwerpomgeving (waar gebruikers bestanden in- en uitchecken en mapstructuren voor die bestanden maken) of een als-inhoudsarchief (waar gebruikers alleen documenten bekijken of uploaden).
Opmerking: Documentencentrum is niet beschikbaar in SharePoint Foundation.
De manier waarop u uw bestanden in een bibliotheek organiseert, is afhankelijk van de behoeften van uw groep en van de manier waarop u uw gegevens het liefst opslaat en zoekt. Sommige planningen kunnen u helpen bij het instellen van de structuur die het beste werkt voor uw groep. Bibliotheken hebben verschillende functies waarmee u met meerdere bestanden in één bibliotheek kunt werken. Meerdere bibliotheken kunnen echter beter bij uw groep passen.
Misschien wilt u één bibliotheek voor diverse behoeften. U hebt bijvoorbeeld meerdere projecten binnen dezelfde groep of meerdere groepen die aan hetzelfde project werken. Overweeg het gebruik van één bibliotheek wanneer:
-
Uw groep moet overzichtsinformatie zien over of verschillende weergaven van dezelfde set bestanden. Een manager kan bijvoorbeeld alle bestanden willen zien die zijn gegroepeerd op afdeling of op einddatum.
-
Mensen wilt zoeken naar de bestanden op dezelfde locatie op een site.
-
U wilt dezelfde instellingen toepassen op bestanden, zoals het bijhouden van versies van bestanden of het vereisen van goedkeuring.
-
De groepen die met de bibliotheek werken, hebben vergelijkbare kenmerken, zoals dezelfde machtigingsniveaus.
-
U wilt informatie over de bestanden in een spreadsheet analyseren of geconsolideerde updates over de bestanden ontvangen.
Als u efficiënt wilt werken met documenten in één bibliotheek, kunt u bestanden in een bibliotheek ordenen door kolommen toe te voegen, weergaven te definiëren of mappen te maken.
U kunt meerdere bibliotheken maken als er duidelijke verschillen zijn tussen de sets bestanden die u wilt opslaan en beheren, of tussen de groepen personen die met de bestanden werken. Gebruik meerdere bibliotheken wanneer:
-
De typen bestanden die u wilt opslaan en beheren, zijn verschillend en u verwacht niet dat mensen vaak samenvattingen van de bestanden bekijken of de bestanden samen doorzoeken.
-
De groepen personen die de bestanden gebruiken, zijn verschillend en hebben duidelijk verschillende machtigingsniveaus.
-
U moet verschillende instellingen, zoals versiebeheer of goedkeuring, toepassen op verschillende sets bestanden.
-
U hoeft de bestanden niet samen te analyseren en geen geconsolideerde updates over de bestanden te ontvangen.
-
U wilt verschillende sets opties opgeven voor het maken van nieuwe bestanden of u wilt dat de opties in het menu Nieuw van een bibliotheek in een andere volgorde worden weergegeven.
Hier volgen enkele manieren waarop u efficiënt met meerdere bibliotheken kunt werken.
Sitesjablonen en -kolommen instellen Als uw organisatie een aantal consistente instellingen in de bibliotheken wil instellen, kan deze sitesjablonen en sitekolommen instellen. U kunt de instellingen in meerdere bibliotheken delen, zodat u de instellingen niet telkens opnieuw hoeft te maken.
Bestanden verzenden naar een andere locatie Als u wilt dat een bestand beschikbaar is in meerdere bibliotheken, kunt u het opslaan in één bibliotheek en vervolgens een kopie naar andere bibliotheken verzenden. U kunt ervoor kiezen om te worden herinnerd om kopieën van het document bij te werken wanneer u wijzigingen aanbrengt in het origineel.
Bibliotheeksjablonen maken Als u een aantal uniforme instellingen voor bibliotheken wilt instellen of kenmerken in meerdere bibliotheken opnieuw wilt gebruiken, kunt u een bibliotheek opslaan als een sjabloon. Bibliotheeksjablonen zijn beschikbaar als een optie op de pagina Een app toevoegen op uw site.
Er zijn verschillende manieren om bestanden in een bibliotheek te ordenen. U kunt kolommen toevoegen, weergaven definiëren en mappen maken. Elke benadering heeft zijn eigen voordelen en u kunt elke aanpak combineren om te voldoen aan de unieke behoeften van uw bibliotheek en uw team.
Bibliotheken houden standaard de naam van een bestand bij, evenals informatie over de status van een bestand, zoals of het is ingecheckt. U kunt echter aanvullende kolommen opgeven waarmee uw groep bestanden kan categoriseren en bijhouden, zoals een campagnenaam of een projectnummer, of andere informatie die belangrijk is voor uw team. U hebt verschillende opties voor het type kolom dat u maakt, waaronder één regel tekst, een vervolgkeuzelijst met opties, een getal dat wordt berekend op basis van andere kolommen of zelfs de naam en afbeelding van een persoon op uw site.
Kolommen bieden kolomkoppen waarmee personen documenten eenvoudig kunnen sorteren en filteren. Wanneer u bestanden in een bibliotheek weergeeft, kunt u de bestanden tijdelijk sorteren of filteren door de naam van een kolom aan te wijzen en vervolgens op de pijl-omlaag naast de naam te klikken. Dit is handig als u de bestanden op een bepaalde manier wilt bekijken, maar u moet de stappen herhalen wanneer u de bibliotheek de volgende keer weer bekijkt.
Zie Een kolom in een lijst of bibliotheek maken, wijzigen of verwijderen voor meer informatie over het toevoegen van kolommen.
Willen gebruikers vaak alle documenten zien die betrekking hebben op een specifiek project, alle documenten die deel uitmaken van een bepaalde afdeling of de documenten groeperen op de maand die ze moeten betalen? Als u de bestanden regelmatig op een bepaalde manier wilt bekijken, kunt u een weergave definiëren. U kunt deze weergave gebruiken wanneer u met de bibliotheek werkt. Wanneer u een weergave maakt, wordt deze toegevoegd aan de vervolgkeuzelijst Huidige weergaven op het bibliotheeklint.
Een bibliotheekweergave is een selectie kolommen op een pagina waarin items in een bibliotheek worden weergegeven en vaak een specifieke sorteervolgorde, filter, groepering en aangepaste indeling worden gedefinieerd. Bibliotheken kunnen persoonlijke weergaven en openbare weergaven hebben. Iedereen die is toegewezen aan de groep Leden op de site (met het machtigingsniveau Bijdragen) kan een persoonlijke weergave maken om de bestanden op een bepaalde manier te bekijken of om alleen te filteren op de bestanden die ze willen zien. Als u gemachtigd bent om een bibliotheek te ontwerpen, kunt u een openbare weergave maken die iedereen kan gebruiken bij het bekijken van de bibliotheek. U kunt ook elke openbare weergave als standaardweergave instellen, zodat personen die weergave van de bibliotheek automatisch zien.
Als leden van uw groep de bibliotheken op een mobiel apparaat bekijken, kunt u zelfs mobiele weergaven maken met limieten, zoals het aantal items dat in een weergave wordt weergegeven, die optimaal zijn voor de bandbreedte en beperkingen van de apparaten.
Zie Een weergave van een lijst of bibliotheek maken, wijzigen of verwijderen voor meer informatie over weergaven.
Mappen zijn containers die kunnen worden gebruikt voor het groepeeren en beheren van inhoud in een bibliotheek of lijst. Als mappen zijn ingeschakeld voor de bibliotheek, kunt u mappen toevoegen aan de meeste typen bibliotheken. Als uw bibliotheek veel items bevat, verbeteren mappen ook de efficiëntie van het openen van deze items. Wanneer u een map maakt, maakt u eigenlijk een interne index. Deze interne index wordt ook gemaakt voor de hoofdmap of het hoogste niveau van een bibliotheek of lijst. Wanneer u items in een map weergeeft, gebruikt u in feite deze interne index om toegang te krijgen tot de gegevens.
Als een bibliotheek veel items bevat die op een bepaalde manier kunnen worden gegroepeerd, kunt u mappen gebruiken om inhoud in de bibliotheek te ordenen. Goede voorbeelden van groepen zijn projecten, teams, afdelingen, productcategorieën, leeftijdscategorieën, alfabetische vermeldingen en alfabetische subgroepen (A-C, D-F, enzovoort). Met mappen kunnen mensen veel bestanden op een vertrouwde manier scannen en beheren.
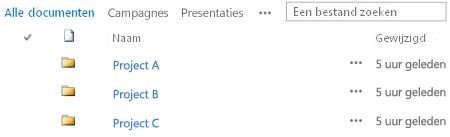
In een bibliotheek met ingeschakelde mappen worden in de standaardweergave van de bibliotheek mappen zonder filters weergegeven. Dit is handig omdat gebruikers de juiste map kunnen kiezen wanneer ze nieuwe documenten invoegen. Als u alle mappen weergeeft, worden items ook minder snel verkeerd toegevoegd, buiten de mappen in de bibliotheek. U kunt documenten eenvoudig opnieuw indelen in verschillende bibliotheekmappen met behulp van de opdracht Openen met Explorer die beschikbaar is op het bibliotheeklint.
Opmerking: Een bibliotheekweergave kan worden ingesteld op Alleen sorteren op opgegeven criteria. In dat geval worden de mappen niet eerst weergegeven voor items in de weergave. Mogelijk wilt u deze sorteeroptie voor weergaven niet gebruiken als u wilt dat gebruikers gemakkelijk de juiste map kunnen vinden.
Hoewel bibliotheekmappen niet worden weergegeven in de sitenavigatie, kan de site-eigenaar of een gebruiker met machtigingen voor het ontwerpen van een site de structuurweergave inschakelen, waarin een sectie Site-inhoud wordt weergegeven in sitenavigatie en waarmee u mappen van bibliotheken kunt uitvouwen, samenvouwen en eenvoudig kunt navigeren.
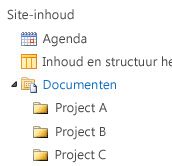
Zie Een map maken in een documentbibliotheek of Een map in een bibliotheek verwijderen voor meer informatie over mappen.
Alle drie de benaderingen kunnen samenwerken. Dezelfde kolommen die u gebruikt om documenten bij te houden in de standaardweergave van een bibliotheek, kunnen worden gebruikt om een weergave met verschillende filtercriteria te maken. Mensen kunt een weergave dynamisch sorteren en filteren door op de kolomkoppen te klikken om op het moment inhoud te zoeken. Als een mapstructuur is gedefinieerd in de bibliotheek, kunt u een bibliotheekweergave 'platmaken' door de optie Alle items zonder mappen weergeven in de sectie Mappen in te stellen wanneer u de weergave maakt of wijzigt. Elke benadering kan de andere aanvullen om de juiste inhoud op het juiste moment en op de juiste manier voor u te krijgen.
Sommige bibliotheken worden voor u gemaakt wanneer u een nieuwe site maakt, zoals de bibliotheek Documenten op een teamsite. U kunt deze bibliotheken aanpassen voor uw doeleinden of u kunt uw eigen extra bibliotheken maken. Elk type bibliotheek heeft een specifiek doel en sommige hebben een andere set gedrag en functies.
Belangrijk: Mogelijk hebt u minder of meer bibliotheken beschikbaar op uw site, afhankelijk van de versie van SharePoint waarop uw site is gebaseerd, het plan van Microsoft 365 waarop uw organisatie zich abonneert of of bepaalde functies zijn ingeschakeld op uw site.
Assetbibliotheek Als u digitale media-assets, zoals afbeeldings-, audio- en videobestanden, wilt delen en beheren, gebruikt u een activabibliotheek. Met een activabibliotheek kunnen gebruikers digitale mediabestanden die anderen al hebben gemaakt, zoals logo's en bedrijfsafbeeldingen, gemakkelijker detecteren en hergebruiken. Een assetbibliotheek biedt ook inhoudstypen met eigenschappen en weergaven voor het beheren en bladeren door mediaassets, zoals miniaturen en trefwoorden voor metagegevens. U kunt bijvoorbeeld merkafbeeldingen en herbruikbare inhoudsfragmenten van toepassingen beheren en opslaan, zodat ze in uw hele bedrijf beschikbaar zijn en consistent worden gebruikt.
Dashboardbibliotheek Bevat pagina's met webonderdelen, pagina's met webonderdelen met status Lijsten en geïmplementeerde PerformancePoint-dashboards.
Gegevensverbindingsbibliotheek Gebruik een gegevensverbindingsbibliotheek om het onderhoud en beheer van gegevensverbindingen te vereenvoudigen. Een gegevensverbindingsbibliotheek is een gecentraliseerde locatie voor het opslaan van ODC-bestanden (Office Data Connection). Elk van deze bestanden (.odc) bevat informatie over het zoeken, aanmelden, opvragen en openen van een externe gegevensbron. Als u ODC-bestanden centraliseert in een gegevensverbindingsbibliotheek, kunt u ook gegevensverbindingsbestanden delen, beheren en doorzoeken vanuit een SharePoint-site, en zorgt u ervoor dat zakelijke gegevens en rapporten, met name spreadsheets, een consistente set waarden en formuleresultaten behouden als 'één versie van de waarheid'.
Opmerking: Gebruik de gegevensverbindingsbibliotheek voor PerformancePoint om het onderhoud en beheer van gegevensverbindingsbestanden voor PerformancePoint te vereenvoudigen. In deze bibliotheek kunt u ODC- en UDC-bestanden (Universal Data Connection) opslaan.
Documentbibliotheek Gebruik voor veel bestandstypen, waaronder documenten en spreadsheets, een documentbibliotheek. U kunt andere soorten bestanden opslaan in een documentbibliotheek, hoewel sommige bestandstypen om veiligheidsredenen worden geblokkeerd. Wanneer u werkt met programma's die niet zijn geblokkeerd, kunt u deze bestanden maken vanuit de bibliotheek. Uw marketingteam kan bijvoorbeeld een eigen documentbibliotheek hebben voor het plannen van materialen, nieuwsberichten en publicaties.
Formulierbibliotheek Als u een groep op XML gebaseerde zakelijke formulieren wilt beheren, gebruikt u een formulierbibliotheek. Uw organisatie wil bijvoorbeeld een formulierbibliotheek gebruiken voor onkostendeclaraties. Voor het instellen van een formulierbibliotheek is een XML-editor of xml-formulierontwerpprogramma vereist, zoals Microsoft InfoPath. Het formulier dat mensen invullen, is slechts een .xml-bestand met de gegevens (en alleen de gegevens) die in het formulier zijn ingevoerd, zoals de onkostendatum en het bedrag. Al het andere waaruit de onkostendeclaratie bestaat, wordt geleverd door de formuliersjabloon. Nadat personen formulieren hebben ingevuld, kunt u de formuliergegevens samenvoegen of exporteren voor analyse.
Afbeeldingsbibliotheek Als u een verzameling digitale afbeeldingen of afbeeldingen wilt delen, gebruikt u een afbeeldingsbibliotheek. Hoewel afbeeldingen kunnen worden opgeslagen in andere typen SharePoint-bibliotheken, hebben afbeeldingsbibliotheken verschillende voordelen. Vanuit een afbeeldingsbibliotheek kunt u bijvoorbeeld afbeeldingen in een diavoorstelling bekijken, afbeeldingen downloaden naar uw computer en afbeeldingen bewerken met compatibele grafische programma's, zoals Microsoft Paint. U kunt een afbeeldingsbibliotheek maken als u afbeeldingen van teamevenementen of productlanceringen wilt opslaan. U kunt ook een koppeling maken naar afbeeldingen in uw bibliotheek vanaf een andere locatie op uw site, zoals vanuit wiki's en blogs.
Recordbibliotheek Als u een centrale opslagplaats wilt bijhouden voor het opslaan en beheren van de records of belangrijke zakelijke documenten van uw organisatie, gebruikt u een recordbibliotheek. Uw organisatie moet zich bijvoorbeeld houden aan nalevingsvoorschriften die een georganiseerd proces vereisen voor het beheren van relevante documenten. Een recordcentrumsite kan een aantal recordbibliotheken bevatten voor het opslaan van verschillende typen records. Voor elke bibliotheek kunt u beleidsregels instellen die bepalen welke records moeten worden opgeslagen, hoe de documenten moeten worden gerouteerd en beheerd en hoe lang deze records moeten worden bewaard.
Rapportbibliotheek Gebruik een rapportbibliotheek om het maken, beheren en leveren van webpagina's, documenten en KPI's (Key Performance Indicators) van metrische gegevens en doelen te vereenvoudigen. De rapportbibliotheek is een centrale plek waar u rapporten kunt maken en opslaan, zoals Excel-werkmappen en dashboardpagina's. Wanneer u een Excel-werkmap naar een rapportbibliotheek publiceert, is deze met één klik ingeschakeld om te openen in de browserweergave. Dit is een handige manier om de werkmap te bekijken zonder deze toe te voegen aan een pagina met webonderdelen.
Procesdiagrambibliotheek (metrische en Amerikaanse eenheden) Als u procesdocumenten voor diagrams wilt opslaan en delen, zoals documenten die zijn gemaakt met Microsoft Visio, gebruikt u een procesdiagrambibliotheek. De bibliotheken met metrische gegevens en Amerikaanse eenheden zijn afgestemd op hun respectieve metingen.
Wikipaginabibliotheek Als u een verzameling verbonden wikipagina's wilt maken, gebruikt u een wikipaginabibliotheek. Met een wiki kunnen meerdere personen gegevens verzamelen in een indeling die eenvoudig kan worden gemaakt en gewijzigd. U kunt ook wikipagina's met afbeeldingen, tabellen, hyperlinks en interne koppelingen toevoegen aan uw bibliotheek. Als uw team bijvoorbeeld een wikisite voor een project maakt, kan de site tips en trucs opslaan in een reeks pagina's die met elkaar zijn verbonden.
Opmerking: Afhankelijk van uw site en configuratie worden aanvullende systeembibliotheken, zoals de stijlbibliotheek, de bibliotheek voor siteassets en de bibliotheek met sitepagina's, automatisch voor u gemaakt. U kunt deze specifieke bibliotheken echter niet maken via de gebruikersinterface.