Verwijderde items herstellen en terugzetten in Outlook
Applies To
Outlook voor Microsoft 365 Outlook 2024 Outlook 2021 Outlook 2019 Outlook 2016 De webversie van Outlook Office 365 beheerd door 21Vianet Outlook.com Nieuwe Outlook voor WindowsWanneer u Per ongeluk Outlook-items verwijdert, zoals e-mailberichten, agenda-afspraken, contactpersonen of taken, kunt u ze vaak herstellen als ze zich in de mappen Verwijderde items of Ongewenste e-mail bevinden. In sommige gevallen kunt u zelfs items herstellen nadat de map Verwijderde Items is leeggemaakt.
De eerste plaats om te zoeken naar een verwijderd item, zoals een e-mailbericht, agenda-afspraak, contactpersoon of taak, is de map Verwijderde items. Als deze niet aanwezig is, kunt u deze mogelijk nog steeds herstellen, afhankelijk van het type Outlook dat u gebruikt.
Selecteer hieronder een taboptie voor de versie van Outlook die u gebruikt. Welke versie van Outlook heb ik?
Opmerking: Als de stappen onder dit tabbladNieuwe Outlook niet werken, gebruikt u mogelijk nog geen nieuwe Outlook voor Windows. Selecteer het tabblad Klassieke Outlook en volg in plaats daarvan deze stappen.
Items herstellen uit de mappen Verwijderde items of Ongewenste e-mail in de nieuwe Outlook
-
Selecteer de map Verwijderde items of Ongewenste e-mail . Als mappen verborgen zijn, selecteert u het pictogram Navigatiedeelvenster weergeven.
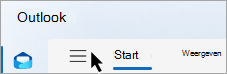
-
Selecteer het item of de items die u wilt herstellen door de muisaanwijzer over het item te bewegen en het selectievakje ernaast in te schakelen.
-
Selecteer op het tabblad Start van het lint de optie Verplaatsen. Kies een map in de lijst of selecteer Verplaatsen naar een andere map en kies vervolgens een locatie in de volledige mappenlijst. U kunt ook berichten naar andere mappen slepen of met de rechtermuisknop klikken en Herstellen selecteren.
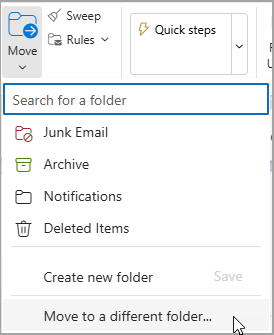
Een item herstellen dat zich niet meer in de map Verwijderde items bevindt
Als u een item niet kunt vinden in de map Verwijderde items, kunt u de map Herstelbare items zoeken.
-
Selecteer de map Verwijderde items en selecteer vervolgens Items herstellen die uit deze map zijn verwijderd.
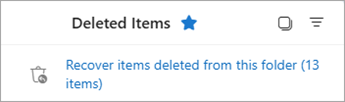
-
Beweeg de muisaanwijzer over een item en schakel het selectievakje ernaast in. Selecteer Herstellen op het lint Start.
Tip: U kunt meerdere items selecteren of het selectievakje naast Herstelbare items inschakelen om alle berichten te selecteren. Selecteer Herstellen.
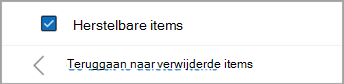
|
Begeleide ondersteuning in uw browser kan digitale oplossingen bieden voor Office problemen |
Items herstellen uit de mappen Verwijderde items of Ongewenste e-mail in de klassieke Versie van Outlook
-
Selecteer de map Verwijderde items of Ongewenste e-mail.
-
Selecteer de items die u wilt herstellen.
-
Selecteer het item en houd vast (of klik erop met de rechtermuisknop) en selecteer Verplaatsen en selecteer vervolgens de map waarnaar u het wilt verplaatsen.
-
U kunt ook het item selecteren en op het tabblad Start van het lint verplaatsen selecteren. Kies een map in de lijst of selecteer Verplaatsen naar een andere map en kies vervolgens een locatie in de volledige mappenlijst. U kunt berichten ook naar andere mappen slepen.
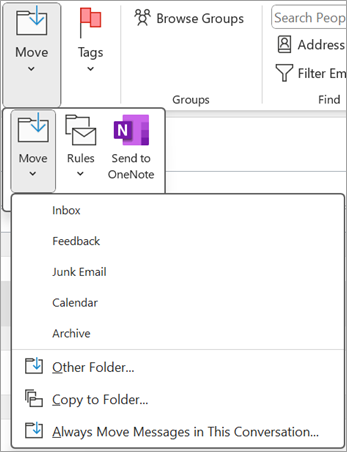
Een item herstellen dat zich niet meer in de map Verwijderde items bevindt
Als u een item niet kunt vinden in de map Verwijderde items , kunt u de map Herstelbare items zoeken. Dit is een verborgen map en de plaats waar items heen worden verplaatst wanneer u een van de volgende handelingen uitvoert:
-
Een item verwijderen uit de map Verwijderde items .
-
Maak de map Verwijderde items leeg.
-
Verwijder een item definitief uit het Postvak IN of uit een andere map door het te selecteren en op Shift+Delete te drukken.
Bekijk deze video of volg de stappen in deze sectie om items te herstellen uit de map Herstelbare items .

-
Zorg ervoor dat u online bent en verbinding hebt met de e-mailserver.
-
Ga in Outlook naar de lijst met e-mailmappen en selecteer vervolgens Verwijderde items.
Belangrijk: Als u de map Verwijderde items niet ziet, maar in plaats daarvan de map Prullenbak ziet, biedt uw account geen ondersteuning voor het herstellen van een item dat zich niet meer in de map Verwijderde items bevindt .
-
Selecteer op het tabblad Start de optie Verwijderde items herstellen van server.
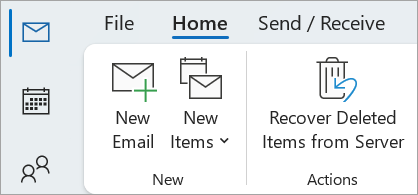
Belangrijk: Als er geen opdracht Verwijderde items herstellen in het menu staat, biedt uw account geen ondersteuning voor het herstellen van een item dat zich niet meer in de map Verwijderde items bevindt .
-
Selecteer de items die u wilt herstellen, selecteer Geselecteerde items herstellen en selecteer vervolgens OK.
-
Als u het verwijderde item niet kunt vinden in het venster Verwijderde items herstellen , neemt u contact op met uw systeembeheerder.
Verwijderde mappen herstellen
U kunt een verwijderde map (samen met alle berichten) herstellen als deze zich nog in de map Verwijderde items bevindt. Als u de map wilt herstellen, selecteert u Uitvouwen om Verwijderde items uit te vouwen. Zoek de map en selecteer, houd vast en sleep deze om deze terug te verplaatsen naar de juiste locatie in de mappenlijst.
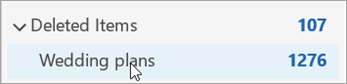
Opmerking: U kunt een map die definitief is verwijderd, niet herstellen. U kunt echter de stappen in dit onderwerp gebruiken om berichten te herstellen uit de map die u hebt verwijderd.
Items die zijn hersteld vanuit herstelbare items, gaan naar de map Verwijderde items
Wanneer u items herstelt uit de map Herstelbare items , worden ze verplaatst naar de map Verwijderde items . Nadat u een item hebt hersteld, kunt u het vinden in de map Verwijderde items en vervolgens naar een andere map verplaatsen.
Tips en probleemoplossing
-
Als u een specifiek item wilt zoeken in het venster Verwijderde items herstellen , selecteert u de kolomkop Onderwerp, Verwijderd op of Van om items op die kolom te sorteren.
Houd er rekening mee dat de datum Verwijderd op aangeeft wanneer items definitief zijn verwijderd (met Shift+Delete ) of wanneer ze zijn verwijderd uit de map Verwijderde items .
-
Alle items in de map Herstelbare items, inclusief contactpersonen, agenda-items en taken, worden vertegenwoordigd door hetzelfde enveloppictogram.
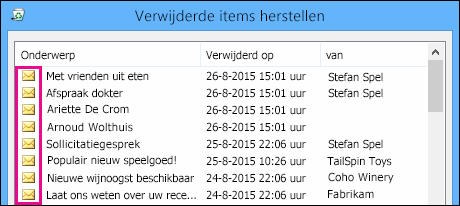
-
Als u een contactpersoon zoekt, sorteert u op de kolom Onderwerp en zoekt u de naam van de persoon. U kunt ook sorteren op de kolom Van om te zoeken naar lege vermeldingen. Dit komt doordat contactpersonen geen van-veld hebben.
-
Als u op zoek bent naar een agenda-afspraak of een taak, sorteert u op de kolom Van en zoekt u naar uw naam.
-
Als u meerdere items wilt herstellen, drukt u op Ctrl terwijl u elk item selecteert en selecteert u vervolgens Geselecteerde items herstellen. U kunt ook meerdere aangrenzende items herstellen door het eerste item te selecteren, shift ingedrukt te houden en vervolgens het laatste item te selecteren dat u wilt herstellen.
-
De beheerder heeft mogelijk opgegeven hoe lang items in de map Herstelbare items beschikbaar zijn voor herstel. Er kan bijvoorbeeld een beleid zijn ingesteld waarmee alles wat 30 dagen in de map Verwijderde items heeft gestaan wordt verwijderd en een ander beleid waarmee u na deze 30 dagen nog 14 dagen de tijd hebt om items in de map Herstelbare items te herstellen.Nadat de herstelperiode is verstreken, kan de beheerder mogelijk nog steeds een item herstellen. Als u het item niet kunt vinden in de map Herstelbare items, vraagt u de beheerder of het kan worden hersteld. Als geen van beide het item kan vinden, is het item waarschijnlijk definitief verwijderd uit uw postvak en kan het niet worden hersteld.
-
Wanneer u meerdere Outlook items verwijdert, worden deze weergegeven in de map Verwijderde items . Als u de items moet herstellen, kunt u ze alleen terugzetten naar de volgende mappen.
Item
Map
Vergaderverzoeken (IPM. Schedule.Meeting.Request)
Agenda
Afspraken (IPM. Afspraakitems)
Agenda
E-mailberichten (IPM. Opmerking)
Mail
Contactpersonen (IPM. Contactpersoon)
Contactpersonen
Elk van deze mappen vertegenwoordigt een specifieke berichtklasse. Wanneer u meerdere items selecteert en deze vervolgens gaat verplaatsen, maakt Outlook een nieuw Outlook item dat specifiek is voor de berichtklasse van de doelmap. Alle geselecteerde items die u verplaatst, worden toegewezen aan het nieuwe item.
Items herstellen uit de mappen Verwijderde items of Ongewenste e-mail in Outlook.com en de webversie van Outlook
Notities:
-
E-mail wordt na 30 dagen automatisch verwijderd uit de map Verwijderde items.
-
Items die zijn verwijderd uit de map Verwijderde Items, kunnen gedurende 30 dagen worden hersteld.
-
Ongewenste e-mail wordt tien dagen bewaard voordat deze automatisch wordt verwijderd.
-
Namen van e-mailmappen zijn hetzelfde, maar map hyperlinks die hieronder worden vermeld, werken niet als u zich aanmeldt met een werk- of schoolaccount.
-
Selecteer de map Verwijderde items of Ongewenste e-mail . Als mappen verborgen zijn, selecteert u het pictogram Navigatiedeelvenster weergeven.
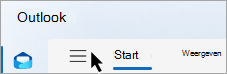
-
Selecteer het item of de items die u wilt herstellen door de muisaanwijzer over het item te bewegen en het selectievakje ernaast in te schakelen. Als u geen selectievakje ziet, houdt u het bericht ingedrukt (of klikt u erop met de rechtermuisknop) en selecteert u vervolgens Verplaatsen > Postvak IN of kiest u een andere map.
-
Selecteer op het tabblad Start van het lint de optie Verplaatsen. Kies een map in de lijst of selecteer Verplaatsen naar een andere map en kies vervolgens een locatie in de volledige mappenlijst. U kunt berichten ook naar andere mappen slepen.
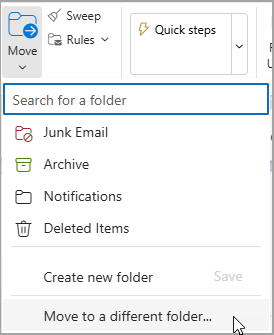
Items herstellen vanuit ongewenste e-mail
Soms worden berichten weergegeven in de map Ongewenste e-mail die geen ongewenste e-mail zijn. Het is raadzaam om uw ongewenste e-mail regelmatig te controleren, omdat ongewenste e-mailberichten permanent worden verwijderd:
-
Over 10 dagen op Outlook.com
-
Over 30 dagen voor de webversie van Outlook
E-mailberichten herstellen vanuit de map Ongewenste e-mail
-
Als u wilt herstellen vanuit de map Ongewenste e-mail , selecteert u het bericht dat u wilt herstellen. Selecteer op het lint Rapporteren > Geen ongewenste e-mail. Outlook vraagt of u de afzender wilt rapporteren als 'geen ongewenste e-mail'.
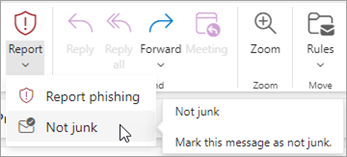
E-mail terugzetten die uit de map Verwijderde items is verwijderd
Als u een item niet in de map Verwijderde items kunt vinden, dan kunt u dit zoeken in de map Herstelbare items.
Notities:
-
U hebt geen toegang tot de map Herstelbare items als u een mobiele browser gebruikt. Gebruik een pc of Mac om toegang te krijgen tot de map Herstelbare items.
-
Als u de verwijderde berichten niet ziet die u wilt herstellen, zijn ze waarschijnlijk definitief verwijderd uit de map Verwijderde Items of de map Ongewenste E-mail. U wordt aangeraden om deze mappen niet te gebruiken om uw berichten op te slaan. Zie Werken met berichtmappen als u berichten wilt opslaan in andere mappen dan uw Postvak IN.
-
Selecteer in het linkerdeelvenster de map Verwijderde items.
-
Selecteer bovenaan de berichtenlijst items herstellen die uit deze map zijn verwijderd.
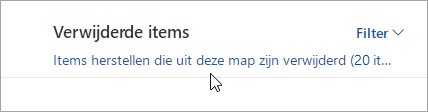
-
Selecteer de items die u wilt herstellen en selecteer Herstellen.
Notities:
-
U kunt alleen alles selecteren als alle berichten zichtbaar zijn. Dit is om onbedoelde acties te voorkomen voor berichten die u niet kunt zien.
-
Met Ctrl+Klik selecteert u afzonderlijke berichten, Shift+Klik alles tussen twee klikken.
-
Waar gaan herstelde items heen?
De items die u selecteert om te herstellen, worden zo mogelijk teruggezet naar de oorspronkelijke mappen. Als een oorspronkelijke map niet meer aanwezig is, worden de items als volgt teruggezet:
-
Berichten gaan naar uw Postvak IN.
-
Agenda-items gaan naar uw Agenda.
-
Contactpersonen gaan naar de map Contactpersonen.
-
Taken gaan naar de map Taken.
Voorkomen dat outlook de map Verwijderde items leegmaakt telkens wanneer u zich afmeldt
Outlook kan de map Verwijderde items leegmaken telkens wanneer u zich afmeldt. Dit kunt u als volgt wijzigen:
-
Selecteer bovenaan de pagina, Instellingen .
-
Selecteer Berichtafhandeling.
-
Schakel onder Bij afmelden het selectievakje naast Map mijn verwijderde items leegmaken uit.
Nog steeds hulp nodig?
|
|
Als je ondersteuning wilt krijgen in Outlook.com, klik je hier of selecteer je Help op de menubalk en voer je je query in. Als de zelfhulp uw probleem niet oplost, schuift u omlaag naar Hebt u nog steeds hulp nodig? en selecteer Ja. Als je contact met ons wilt opnemen in Outlook.com, moet je je aanmelden. Als u zich niet kunt aanmelden, klikt u hier. |
|
|
|
Voor andere hulp bij uw Microsoft-account en -abonnementen gaat u naar de Help voor account en facturering. |
|
|
|
Voer uw probleem hier in voor hulp en probleemoplossing bij andere Microsoft-producten. |
|
|
|
Post vragen, volg discussies en deel uw kennis in de Outlook.com-community. |
Zie ook
Een geweigerde vergadering weergeven in mijn agenda
Een verwijderde contactpersoon herstellen of herstellen in Outlook











