Algemene of terugkerende taken automatiseren met Snelle stappen in Outlook
Applies To
Outlook voor Microsoft 365 Outlook 2024 Outlook 2021 Outlook 2019 Outlook 2016 De webversie van Outlook Nieuwe Outlook voor WindowsMet snelle stappen worden meerdere acties tegelijk toegepast op e-mailberichten. Zo kunt u uw postvak snel beheren. Als u bijvoorbeeld regelmatig berichten naar een specifieke map verplaatst, kunt u een snelle stap gebruiken om het bericht met één klik te verplaatsen. Of als u een e-mailbericht wilt vastmaken en als ongelezen wilt markeren, kunt u met een snelle stap de taak met één klik vereenvoudigen.
Opmerking: Snelle stappen kunnen niet ongedaan worden gemaakt met behulp van een menuopdracht of een sneltoets zoals Ctrl+Z. Snelle stappen kunnen namelijk acties bevatten, zoals Permanent verwijderen, die niet ongedaan kunnen worden gemaakt.
Selecteer hieronder een taboptie voor de versie van Outlook die u gebruikt. Welke versie van Outlook heb ik?
Opmerking: Als de stappen onder dit tabbladNieuwe Outlook niet werken, gebruikt u mogelijk nog geen nieuwe Outlook voor Windows. Selecteer Klassieke Outlook en volg in plaats daarvan deze stappen.
Een nieuwe snelle stap maken innieuwe Outlook
-
In de nieuwe Outlook selecteert u E-mail in het navigatiedeelvenster.
-
Selecteer op het tabblad Start de vervolgkeuzelijst naast Snelle stappen en selecteer Snelle stappen beheren.
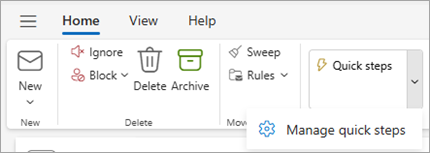
-
Selecteer in het venster Instellingen onder Snelle stappen de optie +Nieuwe snelle stap.
-
Typ een naam voor de nieuwe snelle stap.
-
Selecteer onder Een actie kiezen de actie die u met de snelle stap wilt uitvoeren. Selecteer Een andere actie toevoegen voor eventuele extra acties. Als u nu klaar bent, selecteert u Opslaan of gaat u verder met aanvullende opties om uw snelle stap verder aan te passen.
-
Voeg in de sectie Optioneel een beschrijving toe om uw snelle stap aan te passen. Uw aangepaste beschrijving wordt weergegeven wanneer u de muisaanwijzer over de snelle stap op het lint beweegt.
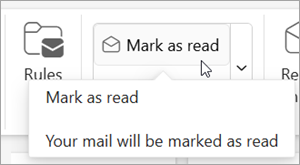
-
Als u een optionele sneltoets wilt maken, selecteert u in het vak Een sneltoets kiezen de sneltoets die u wilt toewijzen. Ctrl+Shift 5-9 zijn de beschikbare opties.
-
Klik op Opslaan.
Een bestaande snelle stap wijzigen innieuwe Outlook
-
Selecteer in Mail het tabblad Start . Selecteer de vervolgkeuzelijst naast Snelle stappen en selecteer Snelle stap beheren.
-
Zoek de snelle stap die u wilt wijzigen en selecteer het pictogram voor Snelle stap bewerken.
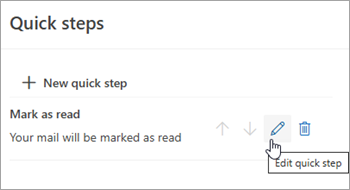
-
Wijzig of voeg onder Een actie kiezen de acties toe die u met deze snelle stap wilt uitvoeren.
-
U kunt de naam van de snelle stap bijwerken, een snelkoppeling toevoegen, een sneltoets toevoegen en de beschrijving bijwerken.
-
Als u de volgorde wilt wijzigen waarin de snelle stappen worden weergegeven op het tabblad Start , selecteert u de pijl-omhoog of pijl-omlaag van de snelle stap die u wilt verplaatsen. Klik op Opslaan.
U kunt de nieuwe volgorde bekijken in de sectie Snelle stap op het lint.
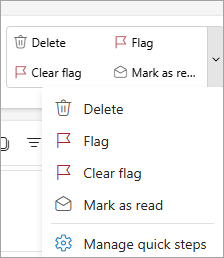
Met snelle stappen kunt u meerdere acties tegelijk toepassen op e-mailberichten, zodat u uw postvak snel kunt beheren. Als u bijvoorbeeld regelmatig berichten naar een specifieke map verplaatst, kunt u een snelle stap gebruiken om het bericht met één klik te verplaatsen. Of als u berichten doorstuurt naar uw manager of collega's, kan een snelle stap met één klik de taak vereenvoudigen.
Snelle stappen bevinden zich op het tabblad Start in de klassiekeOutlook:
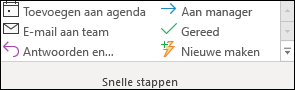

De standaard snelle stappen in Outlook kunnen worden aangepast. U kunt ook uw eigen galerie met snelle stappen maken met acties die u het vaakst uitvoert in uw e-mail.
Standaard snelle stappen in klassieke Outlook
U kunt een van de standaard snelle stappen aanpassen. Wanneer u een aantal snelle stappen voor het eerst gebruikt, wordt u gevraagd deze te configureren. Als u bijvoorbeeld een snelle stap wilt om berichten naar een bepaalde map te verplaatsen, moet u de map opgeven voordat u de snelle stap kunt gebruiken.
De standaard snelle stap in Outlook omvat het volgende:
|
Snelle stap |
Actie |
|---|---|
|
Verplaatsen naar: |
Hiermee verplaatst u het geselecteerde bericht naar een e-mailmap die u opgeeft en markeert u het bericht als gelezen. |
|
Naar Manager |
Stuurt het bericht door naar uw manager. Als uw organisatie Microsoft Exchange Server of Microsoft 365 gebruikt, wordt de naam van uw manager gedetecteerd in de Algemene adreslijst en ingevoegd in het vak Aan of kunt u de ontvanger opgeven. |
|
Team-e-mail |
Stuurt het bericht door naar anderen in uw team. Als uw organisatie Microsoft Exchange Server of Microsoft 365 gebruikt, worden de namen van uw teamleden gedetecteerd in de Algemene adreslijst en ingevoegd in het vak Aan. |
|
Gereed |
Hiermee verplaatst u het bericht naar een opgegeven e-mailmap, markeert u het bericht voltooid en markeert u het bericht als gelezen. |
|
Beantwoorden en verwijderen |
Hiermee opent u een antwoord op het geselecteerde bericht en verwijdert u het oorspronkelijke bericht. |
|
Nieuwe maken |
Maak uw eigen snelle stap om een reeks opdrachten uit te voeren, geef deze een naam en pas vervolgens een pictogram toe om deze te identificeren. |
Bestaande snelle stappen in klassieke Outlook configureren of wijzigen
-
Selecteer in Mailde optie Start.
-
Selecteer in de groep Snelle stap de pijl Meer

-
Selecteer in het vak Snelle stap de snelle stap die u wilt wijzigen en selecteer vervolgens Bewerken.
-
Wijzig of voeg onder Acties de acties toe die u met deze snelle stap wilt uitvoeren.
-
Als u wilt, selecteert u in het vak Sneltoets een sneltoets die u aan die snelle stap wilt toewijzen.
-
Als u het pictogram voor een snelle stap wilt wijzigen, selecteert u het pictogram naast het vak Naam , selecteert u een pictogram en selecteert u vervolgens OK.
Een snelle stap maken in klassieke Outlook
-
Selecteer in Mailde optie Start.
-
Selecteer in de groep Snelle stap in de galerie Snelle stap de snelle stap Nieuwe snelle stap maken.
-
Typ in het vak Naam een naam voor de nieuwe snelle stap.
-
Selecteer de pictogramknop naast het vak Naam , selecteer een pictogram en selecteer vervolgens OK.
-
Kies onder Acties een actie die u met de snelle stap wilt uitvoeren. Selecteer Actie toevoegen voor eventuele extra acties.
-
Als u een sneltoets wilt maken, selecteert u in het vak Sneltoets de sneltoets die u wilt toewijzen.
Opmerking: Nieuwe snelle stappen worden boven aan de galerie weergegeven op het tabblad Start in de groep Snelle stappen. Hoewel de gewijzigde snelle stappen dezelfde locatie behouden in de galerie, kunt u ze opnieuw rangschikt in Snelle stappen beheren.
Een snelle stap maken in webversie van Outlook
-
Selecteer in webversie van Outlook E-mail in het navigatiedeelvenster.
-
Selecteer op het tabblad Startde optie Snelle stappen en selecteer vervolgens Snelle stappen beheren.
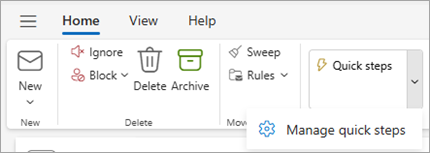
-
Selecteer in het venster Instellingen onder Snelle stappen de optie +Nieuwe snelle stap.
-
Typ in het vak Naam een naam voor de nieuwe snelle stap.
-
Selecteer onder Een actie kiezen de actie die u met de snelle stap wilt uitvoeren. Selecteer Een andere actie toevoegen voor eventuele extra acties. Als u nu klaar bent, selecteert u Opslaan of gaat u verder met aanvullende opties om uw snelle stap verder aan te passen.
Een bestaande snelle stap wijzigen in webversie van Outlook
-
Selecteer E-mail in het navigatiedeelvenster.
-
Selecteer op het lint de vervolgkeuzelijst naast Snelle stappen en selecteer Snelle stappen beheren.
-
Zoek de snelle stap die u wilt wijzigen en selecteer het pictogram voor Snelle stap bewerken.
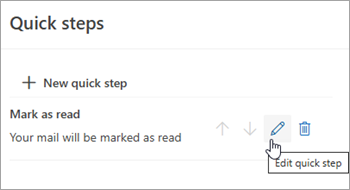
-
Wijzig of voeg onder Een actie kiezen de acties toe die u met deze snelle stap wilt uitvoeren.
-
Als u een aangepaste beschrijving van de snelle stap wilt zien wanneer de cursor boven de snelle stap op het lint staat, voegt u in de sectie Optioneel een beschrijving toe aan Uw snelle stap aanpassen.
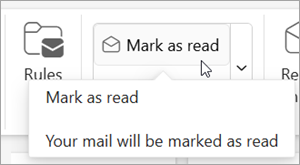
-
Als u een optionele sneltoets wilt maken, selecteert u in het vak Een sneltoets kiezen de sneltoets die u wilt toewijzen. Ctrl+Shift 5-9 zijn de beschikbare opties.
-
Klik op Opslaan.










