E-mailberichten per gesprek weergeven in Outlook
Applies To
Outlook voor Microsoft 365 Outlook 2024 Outlook 2021 Outlook 2019 Outlook 2016 Outlook Web App voor Office 365 voor Professionals en Kleine Bedrijven Outlook.com Nieuwe Outlook voor WindowsWanneer u de meeste accounttypen toevoegt aan Outlook, worden uw berichten standaard weergegeven in Gesprekken. Een gesprek bevat alle berichten in dezelfde thread met dezelfde onderwerpregel.
Selecteer hieronder een taboptie voor de versie van Outlook die u gebruikt. Welke versie van Outlook heb ik?
Opmerking: Als de stappen op dit tabblad Nieuwe Outlook overeenkomen met uw scherm, gebruikt u mogelijk nog geen nieuwe Outlook voor Windows. Selecteer Klassieke Outlook en volg in plaats daarvan deze stappen.
Berichten weergeven die zijn gegroepeerd op gesprek in nieuwe Outlook
-
Selecteer boven aan de pagina Instellingen

-
Kies onder Berichtorganisatie een van de opties, afhankelijk van of u e-mail gegroepeerd op gesprek of als afzonderlijk bericht wilt weergeven.
-
Als u E-mail gegroepeerd op gesprek weergeven selecteert, selecteert u onder Het leesvenster schikken een van de opties: Nieuwste bovenaan, Nieuwste onderaan of Elk bericht afzonderlijk weergeven.
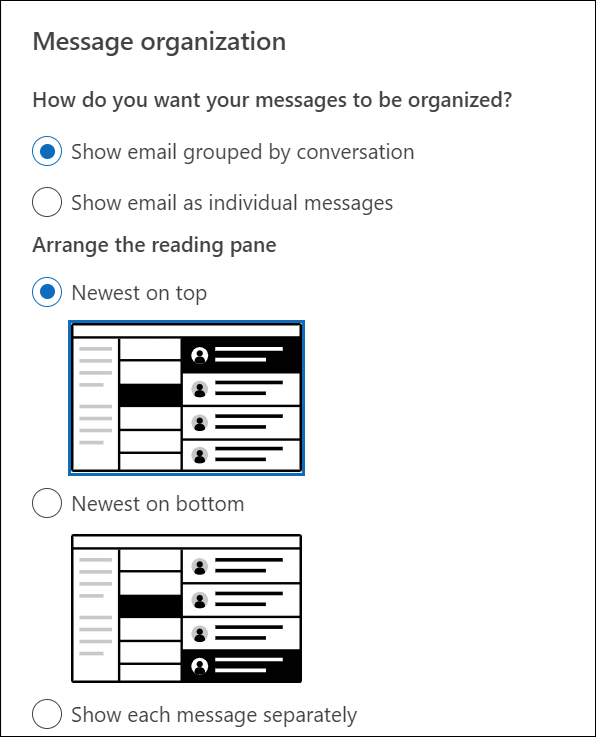
-
Gespreksweergave gebruiken in de klassieke Outlook-versie
-
Selecteer in een e-mailmap, zoals uw Postvak IN, Weergeven > Weergeven als gesprekken om gespreksweergave in of uit te schakelen.
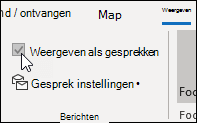
-
Selecteer Alle postvakken of Deze map.
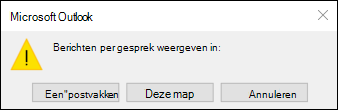
-
Gesprekken die meerdere berichten bevatten, worden in de berichtenlijst geïdentificeerd door een driehoekig pictogram voor uitvouwen/samenvouwen


-
Binnen elk gesprek worden berichten gesorteerd met het nieuwste bericht bovenaan. U kunt deze sorteervolgorde niet wijzigen.
-
Wanneer u een nieuw bericht ontvangt dat deel uitmaakt van een gesprek, wordt het hele gesprek verplaatst naar de bovenkant van uw berichtenlijst.
-
Elk gesprek met ongelezen berichten heeft een vet onderwerp en het aantal ongelezen berichten wordt weergegeven naast het onderwerp. Wanneer u het gesprek uitvouwt, hebben eventuele ongelezen berichten een vetgedrukte kop.
Gespreksopties wijzigen in de klassieke Versie van Outlook
Er zijn verschillende gespreksopties die u kunt wijzigen.
-
Selecteer in een e-mailmap, zoals uw Postvak IN, >gespreksinstellingen weergeven
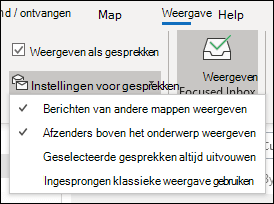
-
Selecteer een van de beschikbare opties.
-
Berichten uit andere mappen weergeven Gebruik deze optie om berichten in het gesprek weer te geven die zijn verplaatst naar andere mappen, evenals berichten die u hebt verzonden en die zijn opgeslagen in de map Verzonden items.
-
Afzenders boven het onderwerp weergeven Als u deze optie selecteert, worden de namen van de afzenders bovenaan het gesprek weergegeven in plaats van het gespreksonderwerp.
-
Geselecteerd gesprek altijd uitvouwen Deze optie is alleen van toepassing op het geselecteerde gesprek. Het gesprek dat is geselecteerd wanneer u dit selectievakje inschakelt, wordt altijd uitgevouwen weergegeven.
-
Klassieke ingesprongen weergave gebruiken Klassieke ingesprongen weergave toont berichten in het gesprek ingesprongen op basis van hun positie in het gesprek.
-
Berichten weergeven die zijn gegroepeerd op gesprek in de webversie van Outlook of Outlook.com
-
Selecteer boven aan de pagina Instellingen

-
Kies onder Berichtorganisatie een van de opties, afhankelijk van of u e-mail gegroepeerd op gesprek of als afzonderlijk bericht wilt weergeven.
-
Als u E-mail gegroepeerd op gesprek weergeven selecteert, selecteert u onder Het leesvenster schikken een van de opties: Nieuwste bovenaan of Nieuwste onderaan of Elk bericht afzonderlijk weergeven.
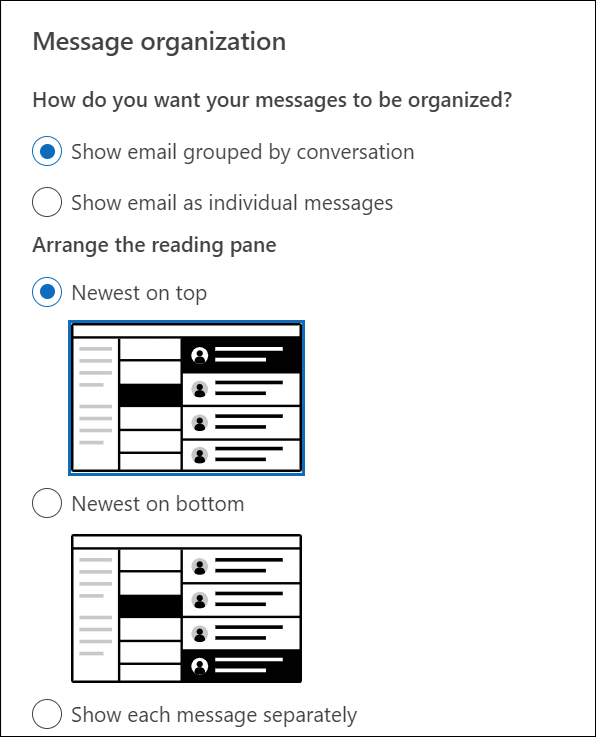
-










