Een item verplaatsen of kopiëren naar een andere map in Outlook
Applies To
Outlook voor Microsoft 365 Outlook 2024 Outlook 2021 Outlook 2019 Outlook 2016 De webversie van Outlook Outlook.com Nieuwe Outlook voor WindowsNet zoals een archiefkast mappen bevat om uw documenten te ordenen, biedt Outlook u een vergelijkbare manier om e-mailberichten op te slaan en te organiseren. Afhankelijk van de versie van Outlook die u gebruikt, kunt u berichten op verschillende manieren verplaatsen of kopiëren tussen mappen. Als u met meerdere berichten wilt werken, gaat u eerst als volgt te werk:
-
Als u aangrenzende berichten wilt selecteren, klikt u op het eerste bericht, houdt u Shift ingedrukt en klikt u op het laatste bericht. Alle berichten in de lijst tussen het eerste en laatste bericht waarop u hebt geklikt, zijn geselecteerd.
-
Als u niet-aangrenzende berichten wilt selecteren, klikt u op het eerste bericht, houdt u Ctrl ingedrukt en klikt u op extra items.
Selecteer hieronder een taboptie voor de versie van Outlook die u gebruikt. Welke versie van Outlook heb ik?
Opmerking: Als de stappen onder dit tabblad Nieuwe Outlook niet werken, gebruikt u mogelijk nog geen nieuwe Outlook voor Windows. Selecteer Klassieke Outlook en volg in plaats daarvan deze stappen.
Verplaatsen met slepen en neerzetten innieuwe Outlook
-
Selecteer het item dat u wilt verplaatsen.
-
Sleep naar de doelmap en laat de muisknop los.
Notities:
-
Als de map waarnaar u het bericht wilt verplaatsen of kopiëren niet wordt weergegeven omdat deze zich in een samengevouwen map bevindt, beweegt u de muisaanwijzer boven het samengevouwen mappictogram en worden de submappen weergegeven. Herhaal dit zo nodig totdat de gewenste map wordt weergegeven.
-
Als het item dat u wilt verplaatsen een openbare map of een SharePoint-lijst is, resulteert het slepen van het item naar een andere map in een kopieerbewerking.
-
Gebruik de optie Verplaatsen of kopiëren innieuwe Outlook
-
Selecteer het item dat u wilt verplaatsen.
-
Selecteer verplaatsen op het lint van Outlook in de groep Verplaatsen. U kunt ook met de rechtermuisknop op het item klikken en afhankelijk van wat u wilt doen, Verplaatsen of Kopiëren naar map selecteren.
-
Selecteer een map in de vervolgkeuzelijst.
-
Als uw map niet wordt weergegeven, selecteert u Verplaatsen naar een andere map (of Kopiëren naar een andere map). Selecteer in de lijst met alle beschikbare mappen de map waarnaar u wilt verplaatsen of kopiëren.
-
Opmerkingen over het verplaatsen van items in de offlinemodus innieuwe Outlook
Als u de nieuwe Outlook Offline gebruikt, moet u er rekening mee houden dat het verplaatsen van items ouder dan het geconfigureerde tijdsbereik zich anders gedraagt dan wanneer u de onlinemodus gebruikt of als u de webversie van Outlook gebruikt. (Als u wilt controleren of u zich in de offline- of onlinemodus bevindt, selecteert u Instellingen > Algemeen > Offline.)
Itemverplaatsing wanneer offline is ingesteld innieuwe Outlook
Als u in de offlinemodus een item verplaatst dat ouder is dan het tijdsbereik dat is ingesteld naar een andere map binnen een gebruiker of gedeeld postvak, wordt er een kopie van het item gemaakt in de doelmap en wordt het oorspronkelijke item verplaatst naar de map Herstelbare items . Dit gebeurt om gegevensintegriteit te waarborgen en onbedoeld verlies van items te voorkomen.
Itemverplaatsing in de onlinemodus innieuwe Outlook of in Webversie van Outlook
Wanneer u Outlook gebruikt in de onlinemodus of als uWebversie van Outlook gebruikt, werkt het verplaatsen van items tussen mappen zoals verwacht, zonder een kopie van het item in de doelmap te maken of het oorspronkelijke item naar de map Herstelbare items te verplaatsen.
Verplaatsen met slepen en neerzetten in klassieke Outlook
-
Selecteer het item dat u wilt verplaatsen.
-
Sleep naar de doelmap en laat de muisknop los.
Notities:
-
Als de map waarnaar u het bericht wilt verplaatsen of kopiëren niet wordt weergegeven omdat deze zich in een samengevouwen map bevindt, beweegt u de muisaanwijzer boven het samengevouwen mappictogram en worden de submappen weergegeven. Herhaal dit zo nodig totdat de gewenste map wordt weergegeven.
-
Als het item dat u wilt verplaatsen een openbare map of een SharePoint-lijst is, resulteert het slepen van het item naar een andere map in een kopieerbewerking.
-
Kopiëren met slepen en neerzetten in klassieke Outlook
-
Selecteer het item dat u wilt verplaatsen door de rechtermuisknop ingedrukt te houden (of de alternatieve muisknop als u de muis met de linkerhand gebruikt).
-
Sleep naar de doelmap en laat de muisknop los.
-
Wanneer het contextmenu wordt weergegeven, selecteert u Kopiëren.
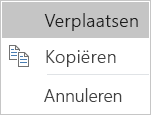
Gebruik de optie Verplaatsen naar map of Kopiëren naar map in de klassieke versie van Outlook
-
Selecteer het item dat u wilt verplaatsen.
-
Selecteer verplaatsen op het lint van Outlook in de groep Verplaatsen.
-
Als u een item naar een map wilt verplaatsen, selecteert u de map in de vervolgkeuzelijst.
Als uw map niet wordt weergegeven, selecteert u Andere map en selecteert u de map in het dialoogvenster Map kiezen.
-
Als u een item naar een map wilt kopiëren, selecteert u Kopiëren naar map.
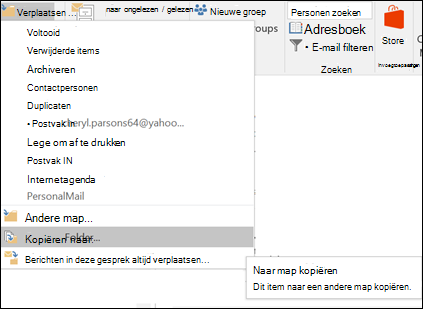
-
Een item verplaatsen of kopiëren met behulp van het klembord in de klassieke Outlook
-
Selecteer het item dat u wilt verplaatsen of kopiëren.
-
Als u wilt verplaatsen, klikt u met de rechtermuisknop en selecteert u Knippen. Als u wilt kopiëren, klikt u met de rechtermuisknop en selecteert u Kopiëren.
U kunt ook de sneltoets gebruiken.Als u het item wilt kopiëren, klikt u op Ctrl+C.Als u het item wilt verplaatsen: klik op Ctrl+X
-
Navigeer naar de map waarnaar u het item wilt verplaatsen of kopiëren en klik op Ctrl+V.
Een opmerking over het verplaatsen van items in exchange-modus met cache
Als u Outlook voor Windows in de Exchange-modus met cache gebruikt, gedraagt het verplaatsen van items die ouder zijn dan het geconfigureerde tijdsbereik zich anders dan wanneer u de onlinemodus of de webversie van Outlook gebruikt.
Opmerking: Exchange-modus met cache is beschikbaar voor werk- of schoolaccounts met Microsoft 365 of accounts die worden gehost in Exchange.
Als u in de cachemodus een item dat ouder is dan het tijdsbereik dat is ingesteld voor de cachemodus van Outlook naar een andere map binnen een gebruiker of gedeeld postvak verplaatst, wordt er een kopie van het item gemaakt in de doelmap en wordt het oorspronkelijke item verplaatst naar de map Herstelbare items . Dit gebeurt om gegevensintegriteit te waarborgen en onbedoeld verlies van items te voorkomen.
Verplaatsen met slepen en neerzetten inWebversie van Outlook of Outlook.com
-
Selecteer het item dat u wilt verplaatsen.
-
Sleep naar de doelmap en laat de muisknop los.
Notities:
-
Als de map waarnaar u het bericht wilt verplaatsen of kopiëren niet wordt weergegeven omdat deze zich in een samengevouwen map bevindt, beweegt u de muisaanwijzer boven het samengevouwen mappictogram en worden de submappen weergegeven. Herhaal dit zo nodig totdat de gewenste map wordt weergegeven.
-
Als het item dat u wilt verplaatsen een openbare map of een SharePoint-lijst is, resulteert het slepen van het item naar een andere map in een kopieerbewerking.
-
Gebruik de optie Verplaatsen of kopiëren inWebversie van Outlook of Outlook.com
-
Selecteer het item dat u wilt verplaatsen.
-
Selecteer verplaatsen op het lint van Outlook in de groep Verplaatsen. U kunt ook met de rechtermuisknop op het item klikken en afhankelijk van wat u wilt doen, Verplaatsen of Kopiëren naar map selecteren.
-
Selecteer een map in de vervolgkeuzelijst.
-
Als uw map niet wordt weergegeven, selecteert u Verplaatsen naar een andere map (of Kopiëren naar een andere map). Selecteer in de lijst met alle beschikbare mappen de map waarnaar u wilt verplaatsen of kopiëren.
-
Opmerking: Dit artikel is geschreven door een persoon met behulp van een AI. Een auteur heeft de inhoud zo nodig beoordeeld en herzien. Lees meer over Microsoft- en verantwoordelijke AI-procedures.










