Een Outlook-e-mailbericht Herinnering
Applies To
Outlook voor Microsoft 365 Outlook 2024 Outlook 2021 Outlook 2019 Outlook 2016 Office voor bedrijven De webversie van Outlook Outlook.com Nieuwe Outlook voor WindowsBericht intrekken is beschikbaar nadat u Verzenden hebt geselecteerd en is alleen beschikbaar als zowel u als de ontvanger eenMicrosoft 365- of Microsoft Exchange-e-mailaccount in dezelfde organisatie hebben. Berichten die zijn verzonden naar of van een Hotmail-, Gmail- of live.com-account, kunnen niet worden ingetrokken.
Opmerking: Deze functie is niet beschikbaar in Outlook voor Mac. Zie Kan ik een verzonden e-mailbericht intrekken in Outlook voor Mac?
|
Of, selecteer een tabblad optie hieronder voor de versie van Outlook die je gebruikt.Welke versie van Outlook heb ik? |
Opmerking: Als de stappen onder dit tabbladNieuwe Outlook niet werken, gebruikt u mogelijk nog geen nieuwe Outlook voor Windows. Selecteer Klassieke Outlook en volg in plaats daarvan deze stappen.
Een bericht innieuwe Outlook intrekken en vervangen
-
Selecteer Verzonden items in het linkerdeelvenster en dubbelklik vervolgens op het verzonden bericht om het in een afzonderlijk venster te openen.
-
Selecteer op het lint

-
Kort daarna ontvangt u een Bericht Herinnering Rapport in uw Postvak IN. Selecteer de koppeling in dat bericht om te zien of uw intrekking is geslaagd, in behandeling is of is mislukt.
Bij het intrekken van een bericht wordt het bericht dat u hebt verzonden, teruggehaald uit de postvakken van de geadresseerden die het bericht nog niet hebben geopend. U kunt ook een vervangend bericht verzenden. Als u bijvoorbeeld vergeten bent een bijlage toe te voegen, kunt u het bericht proberen in te trekken en vervolgens een vervangend bericht inclusief bijlage verzenden.

Een bericht intrekken en vervangen in de klassieke Versie van Outlook
-
Kies in de mappenvenster aan de linkerkant van het Outlook-venster de map Verzonden items .
-
Open het bericht dat u wilt intrekken. U moet dubbelklikken om het bericht te openen. U kunt het bericht niet intrekken als u het bericht selecteert en het wordt weergegeven in het leesvenster.
-
Als u het klassieke lint hebt, selecteert u op het tabblad Bericht acties > Herinnering Dit bericht.

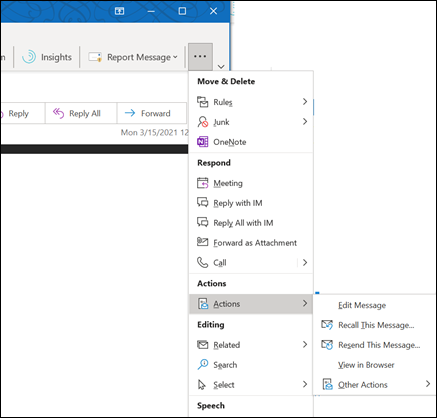
Notities:
-
Als u de opdracht Dit bericht intrekken niet ziet, beschikt u waarschijnlijk niet over een Exchange-account of is deze functie in uw organisatie niet beschikbaar.
-
U kunt een bericht dat wordt beveiligd door Azure Information Protection niet intrekken.
-
U kunt een bericht in webversie van Outlook niet intrekken.
-
-
Selecteer Ongelezen kopieën van dit bericht verwijderen of Ongelezen kopieën verwijderen en vervangen door een nieuw bericht en selecteer vervolgens OK.
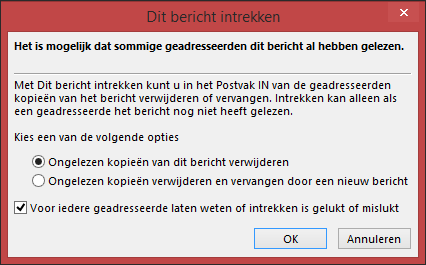
-
Als u een vervangend bericht verzendt, stelt u het bericht op en selecteert u Verzenden.
De terugroepactie controleren in de klassieke Outlook
Na het indienen van een intrekkingsaanvraag, meestal minder dan 30 seconden later, ontvangt u een e-mailmelding met het onderwerp 'Bericht Herinnering Rapport voor bericht [oorspronkelijk berichtonderwerp]'.
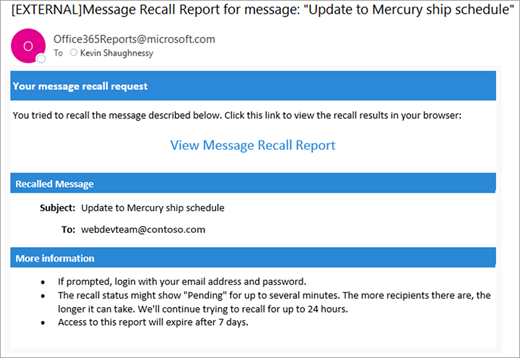
Selecteer de koppeling Bericht weergeven Herinnering rapport om het rapport in uw browser weer te geven. Als u hierom wordt gevraagd, meldt u zich aan met uw postvakreferenties om het rapport weer te geven.
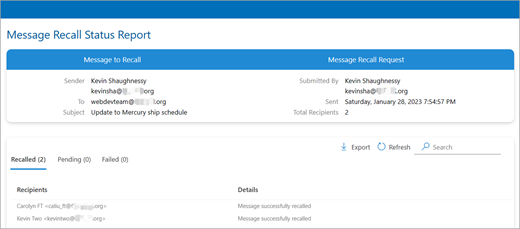
Herinnering acties zijn meestal snel, ongeacht het aantal geadresseerden. Maar als de intrekkingsaanvraag om een of andere reden niet direct kan worden uitgevoerd (het postvak van de geadresseerde is bijvoorbeeld tijdelijk niet beschikbaar), blijven we het tot 24 uur opnieuw proberen voordat de intrekking als mislukt wordt beschouwd.
Statusupdates zijn meestal ook vrij snel, maar kan soms tot vijf minuten duren voor een bericht met maximaal een paar honderd geadresseerden. Voor een groot aantal geadresseerden (tienduizenden) is de terugroepactie zelf nog steeds snel, maar het kan tot dertig minuten duren om de intrekkingsstatus voor alle geadresseerden op te halen.
Opmerking: De Outlook-webversie is de webversie van gebruikers van Outlook voor Bedrijven met een werk- of schoolaccount.
een bericht Herinnering in webversie van Outlook
-
Selecteer Verzonden items in het linkerdeelvenster en dubbelklik vervolgens op het verzonden bericht om het in een afzonderlijk venster te openen.
-
Selecteer op het lint

-
Kort daarna ontvangt u een Bericht Herinnering Rapport in uw Postvak IN. Selecteer de koppeling in dat bericht om te zien of uw intrekking is geslaagd, in behandeling is of is mislukt.
Opmerking: Outlook.com is de webversie van Outlook voor gebruikers die zich aanmelden met een persoonlijk Microsoft-account, zoals een Outlook.com- of Hotmail.com-account.
Kan ik een bericht in Outlook.com intrekken?
Stel dat u per ongeluk een e-mailbericht naar iemand hebt verzonden in Outlook.com. Hoe kunt u dit intrekken?
Dat kan helaas niet.
Het intrekken van berichten is niet beschikbaar voor gebruikers met e-mailadressen die eindigen op @outlook.com, @hotmail.com, @live.com of @msn.com. Dit zijn webgebaseerde e-mailservices waarbij zodra u een e-mailbericht verzendt, het van uw e-mailserver is verdwenen en u geen controle meer hebt.
Verzenden ongedaan maken instellen in Outlook.com
Hoewel u een bericht niet meer kunt intrekken nadat het is verzonden, wordt het verzenden van het bericht vertraagd wanneer u de optie Verzenden ongedaan maken inschakelt, Outlook.com het verzenden van het bericht, zodat u het kunt annuleren als u van gedachten verandert.
U kunt het verzenden van uw bericht 5 of 10 seconden uitstellen. De optie Verzenden ongedaan maken inschakelen:
-
Selecteer bovenaan de pagina Instellingen

-
Kies onder Verzenden ongedaan maken de optie hoe lang Outlook.com wilt wachten om uw berichten te verzenden.
-
Kies Opslaan.
Verzenden in Outlook.com ongedaan maken
Zodra Verzenden ongedaan maken is ingesteld, ziet u de prompt Verzenden ongedaan maken onderaan de berichtenlijst wanneer u een nieuw bericht verzendt. De prompt is beschikbaar voor de tijdsduur die u instelt in Compose en beantwoorden.
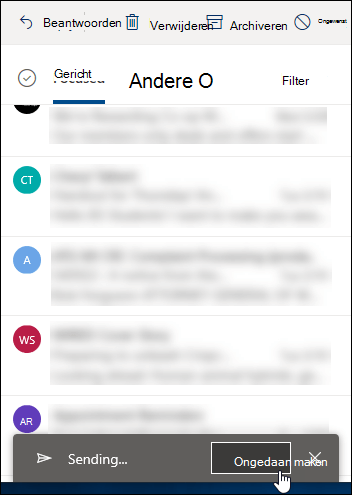
Nog steeds hulp nodig?
|
|
Als je ondersteuning wilt krijgen in Outlook.com, klik je hier of selecteer je Help op de menubalk en voer je je query in. Als de zelfhulp uw probleem niet oplost, schuift u omlaag naar Hebt u nog steeds hulp nodig? en selecteer Ja. Als je contact met ons wilt opnemen in Outlook.com, moet je je aanmelden. Als u zich niet kunt aanmelden, klikt u hier. |
|
|
|
Voor andere hulp bij uw Microsoft-account en -abonnementen gaat u naar de Help voor account en facturering. |
|
|
|
Voer uw probleem hier in voor hulp en probleemoplossing bij andere Microsoft-producten. |
|
|
|
Post vragen, volg discussies en deel uw kennis in de Outlook.com-community. |
Verwante artikelen
Kan ik een verzonden e-mailbericht in Outlook voor Mac intrekken?
Cloudgebaseerde bericht Herinnering in Exchange Online - Microsoft Community Hub
Video: een verzonden e-mailbericht Herinnering of vervangen in de klassieke Versie van Outlook
Controleren of u een Exchange-account hebt in de klassieke Versie van Outlook












