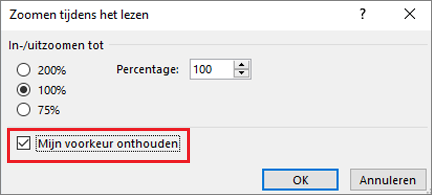Het lettertype of de tekengrootte in de berichtenlijst wijzigen
Applies To
Outlook voor Microsoft 365 Outlook 2024 Outlook 2021 Outlook 2019 Outlook 2016 Nieuwe Outlook voor WindowsAls u snel wilt navigeren in uw Postvak IN, kunt u de tekst van de onderwerpregels en kolomkoppen vergroten of het lettertype ervan wijzigen voor een betere leesbaarheid.
Selecteer hieronder een taboptie voor de versie van Outlook die u gebruikt. Welke versie van Outlook heb ik?
Opmerking: Als de stappen onder dit tabbladNieuwe Outlook niet werken, gebruikt u mogelijk nog geen nieuwe Outlook voor Windows. Selecteer Klassieke Outlook en volg in plaats daarvan deze stappen.
De tekengrootte in uw nieuwe Outlook-berichtenlijst wijzigen
-
Selecteer in het menu Weergave -> Weergave-instellingen.
-
Selecteer E-mail > Indeling.
-
Selecteer onder Tekengrootte en afstand de gewenste tekstgrootte (Klein, Gemiddeld of Groot).
-
Selecteer Opslaan om de wijzigingen toe te passen.
Een e-mailbericht tijdelijk vergroten in het leesvenster in nieuwe Outlook
In het leesvenster kunt u ook de inhoud van een e-mailbericht groter maken, zodat deze gemakkelijker te lezen is.
-
Selecteer Weergeven in het menu.
-
Selecteer In- en uitzoomen. Gebruik de + of - om de gewenste grootte tussen 50% en 200% te selecteren. (Als zoomen grijs wordt weergegeven, selecteert u een bericht om het weer te geven in het leesvenster.) U kunt de grootte op elk gewenst moment opnieuw instellen .
Tip: Het vergroten van de grootte van de tekst in het leesvenster werkt alleen voor het e-mailbericht dat u momenteel bekijkt. Wanneer u een ander e-mailbericht selecteert, wordt de tekst van de hoofdtekst terug naar de standaardlettergrootte.
|
Begeleide ondersteuning in uw browser kan digitale oplossingen bieden voor Office problemen |
De tekengrootte in uw klassieke Outlook-berichtenlijst wijzigen
-
Selecteer E-mail.
-
Selecteer Weergave > Weergave-instellingen.
-
Selecteer Andere instellingen.
-
Als u het lettertype of de tekengrootte wilt wijzigen voor de kolomkoppen in uw Postvak IN (zoals 'Van' en 'Onderwerp'), selecteert u Kolomlettertype en voert u de gewenste aanpassing uit.
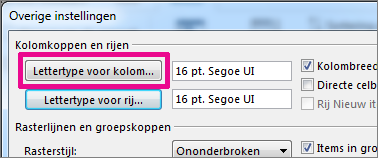
-
Als u het lettertype of de tekengrootte van de berichtonderwerpregels in uw Postvak IN wilt wijzigen, selecteert u Rijlettertype en voert u de gewenste aanpassing uit.
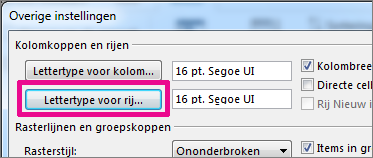
Een e-mailbericht tijdelijk vergroten in het leesvenster in de klassieke Versie van Outlook
In het leesvenster kunt u de inhoud van een e-mail groter weergeven, zodat u de tekst gemakkelijker kunt lezen.
Dit werkt echter alleen voor de e-mail die u op dat moment aan het lezen bent. Wanneer u op een andere e-mail klikt, wordt de tekst van het bericht weergegeven met het standaardlettertype.
-
Klik op het bericht dat u wilt weergeven in het leesvenster.
-
Sleep in de onderste hoek van het Outlook-venster de zoombalk naar rechts (voor grotere tekst).
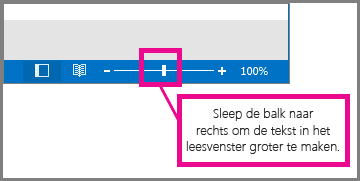
-
Als u uw zoominstellingen wilt behouden, selecteert u het huidige %, selecteert u het percentage waarop u wilt inzoomen en schakelt u vervolgens het selectievakje Mijn voorkeur onthouden in. Selecteer OK om op te slaan.