Bijlagen openen of opslaan
Applies To
Outlook voor Microsoft 365 Outlook 2024 Outlook 2021 Outlook 2019 Outlook 2016 De webversie van Outlook Outlook.com Nieuwe Outlook voor WindowsE-mailberichten die bijlagen bevatten, worden geïdentificeerd door een paperclip 
Opmerking over de beveiliging: Standaard wordt in Outlook een groot aantal verschillende bestandstypen geaccepteerd, maar worden potentieel onveilige bijlagen geblokkeerd (waaronder BAT-, EXE-, VBS- en JS-bestanden) die virussen kunnen bevatten. Ondanks de bijlagebeveiliging van Outlook moet u voorzichtig zijn met het openen van een bijlage, vooral als deze afkomstig is van iemand die u niet kent of niet vertrouwt. Als u twijfelt, controleert u bij de afzender of de bijlage authentiek is. Houd ook de antivirussoftware van uw computer up-to-date.
Selecteer hieronder een taboptie voor de versie van Outlook die u gebruikt. Welke versie van Outlook heb ik?
Opmerking: Als de stappen onder dit tabbladNieuwe Outlook niet werken, gebruikt u mogelijk nog geen nieuwe Outlook voor Windows. Selecteer Klassieke Outlook en volg in plaats daarvan deze stappen.
Bijlagen openen in nieuwe Outlook
Meestal ziet u bijgevoegde bestanden in het leesvenster, direct onder de berichtkop of het onderwerp.
Klik of dubbelklik op het bijgevoegde bestand om het te openen. Afhankelijk van of u een werk- of schoolaccount of een persoonlijk account gebruikt, wordt het bestand mogelijk automatisch geopend in de preview-versie of wordt het geopend in de bestandstype-app (zoals Word, Excel of PowerPoint).
Of selecteer de vervolgkeuzelijst en kies hoe u wilt openen op basis van het bestandstype. Als het bijvoorbeeld een Word-bestand is, selecteert u Openen in Word.
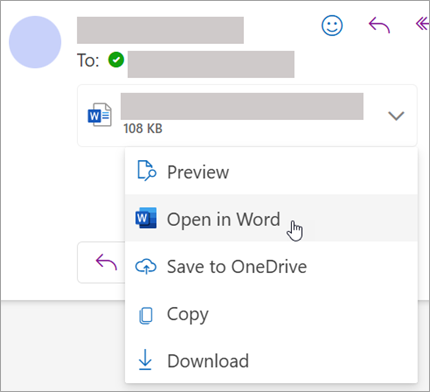
Bijlagen opslaan in nieuwe Outlook
-
Als u de bijlage wilt opslaan, klikt u op de vervolgkeuzepijl en selecteert u Downloaden of Opslaan in OneDrive.Klik op Downloaden om één bijlage op te slaan op uw computer of opslaglocatie in de cloud. Klik op Alles downloaden om alle bijlagen uit één bericht op te slaan.
-
Kies de map waarin u het bestand wilt opslaan en selecteer Opslaan. De opslaglocatie wordt standaard ingesteld op de laatste map waarnaar u een bestand hebt opgeslagen.
U kunt een bijlage ook opslaan door de bijlage van uw e-mailbericht naar uw bureaublad te slepen en neer te halen.
Bijlagen openen in de klassieke Versie van Outlook
Meestal ziet u bijgevoegde bestanden in het leesvenster, direct onder de berichtkop of het onderwerp. Af en toe ziet u de bijlagen in de berichttekst.
Dubbelklik op het bijlagepictogram om de bijlage te openen.
Bijlagen opslaan in de klassieke Versie van Outlook
Als u de bijlage wilt opslaan, kiest u de vervolgkeuzepijl rechts van het bijlagepictogram om het bijlagemenu te openen.
Kies Opslaan als om één bijlage op te slaan op uw computer of opslaglocatie in de cloud. Kies Alle bijlagen opslaan om alle bijlagen vanuit één bericht op te slaan. Standaard worden al uw bijlagen opgeslagen in de map Documenten, maar u kunt elke keer dat u bijlagen opslaat een andere locatie kiezen.
U kunt een bijlage ook opslaan door de bijlage van uw e-mailbericht naar uw bureaublad te slepen en neer te halen.
Bijlagen openen in de webversie van Outlook of Outlook.com
Meestal ziet u bijgevoegde bestanden in het leesvenster, direct onder de berichtkop of het onderwerp.
Klik of dubbelklik op het bijgevoegde bestand om het te openen. Afhankelijk van of u een werk- of schoolaccount of een persoonlijk account gebruikt, wordt het bestand mogelijk automatisch geopend in de preview-versie of wordt het geopend in de bestandstype-app (zoals Word, Excel of PowerPoint).
Of selecteer de vervolgkeuzelijst van de bijlage en kies hoe u wilt openen op basis van het bestandstype. Als het bijvoorbeeld een Word-bestand is, selecteert u Bewerken in browser of Bewerken in de bureaublad-app van Word.
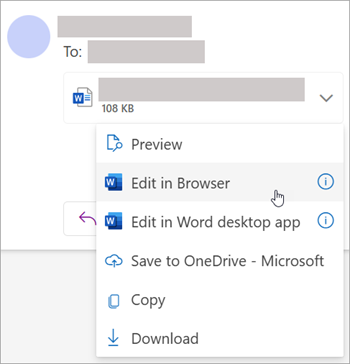
Bijlagen opslaan
-
Als u de bijlage wilt opslaan, kiest u de vervolgkeuzepijl en selecteert u Downloaden of Opslaan in OneDrive.Klik op Downloaden om één bijlage op te slaan op uw computer of opslaglocatie in de cloud. Klik op Alles downloaden om alle bijlagen uit één bericht op te slaan.
-
Kies de map waarin u het bestand wilt opslaan en selecteer Opslaan. De opslaglocatie wordt standaard ingesteld op de laatste map waarnaar u een bestand hebt opgeslagen.
U kunt een bijlage ook opslaan door de bijlage van uw e-mailbericht naar uw bureaublad te slepen en neer te halen.
Zie ook
Voorbeeld van bijlagen in Outlook










