Gebruik @mentions om iemands aandacht te trekken in Outlook
Applies To
Outlook voor Microsoft 365 Outlook 2024 Outlook 2021 Outlook 2019 Nieuwe Outlook voor Windows Outlook voor Android Outlook voor iOSAls u de aandacht van iemand wilt vastleggen in een e-mail of uitnodiging voor een vergadering, typt u het @-symbool, gevolgd door de naam in het bericht of de uitnodiging. Als u dit doet, wordt hun naam gemarkeerd en wordt Outlook gevraagd om ze toe te voegen aan de regel Aan, zodat ze dit merken en het @-symbool naast hun bericht toevoegen in het Postvak IN.
Selecteer hieronder een taboptie voor de versie van Outlook die u gebruikt. Welke versie van Outlook heb ik?
Opmerking: Als de stappen onder dit tabbladNieuwe Outlook niet werken, gebruikt u mogelijk nog geen nieuwe Outlook voor Windows. Selecteer Klassieke Outlook en volg in plaats daarvan deze stappen.
Voor de nieuwe Outlook: gebruik @ in de hoofdtekst van een bericht of uitnodiging voor een vergadering
-
Typ in de hoofdtekst van het e-mailbericht of de uitnodiging van de agenda het @-symbool en de eerste paar letters van de voor- of achternaam van de contactpersoon.
-
Wanneer nieuwe Outlook u een of meer suggesties biedt, kiest u de contactpersoon die u wilt vermelden. Standaard wordt de volledige naam van de contactpersoon opgenomen en toegevoegd aan de regel Aan:.
-
U kunt een deel van de vermelding verwijderen, bijvoorbeeld alles behalve de voornaam van de persoon.
Berichten filteren waarin u wordt genoemd
Als u veel e-mail ontvangt, wilt u mogelijk de berichten in een map filteren om alleen de berichten weer te geven waarin u wordt genoemd.
-
Selecteer rechtsboven in de berichtenlijst

-
Selecteer @ vermeldt mij.
Opmerking: De functie Vermelde e-mail is alleen beschikbaar voor geadresseerden die gebruikmaken van Exchange Server 2016, Exchange Server 2019, Exchange Online of Outlook.com. De indicator @ (at-symbool) is alleen beschikbaar voor Exchange Online of Outlook.com.
Voeg Vermelding toe aan uw e-mailkolommen om te zien waar u wordt vermeld
In denieuwe Outlook voor Windows worden @mention tags automatisch weergegeven in de berichtenlijst.
Voor klassieke Outlook: gebruik @ in de hoofdtekst van een bericht of uitnodiging voor een vergadering
-
Typ in de hoofdtekst van het e-mailbericht of de uitnodiging van de agenda het @-symbool en de eerste paar letters van de voor- of achternaam van de contactpersoon.
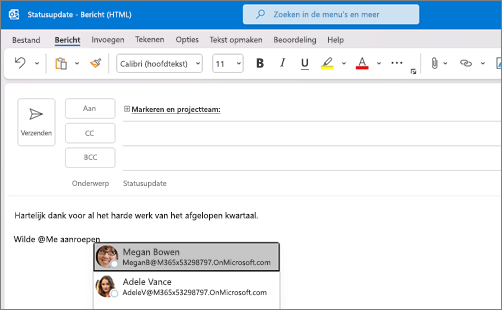
-
Wanneer Outlook u een of meer suggesties geeft, kiest u de contactpersoon die u wilt vermelden. Standaard wordt de volledige naam van de contactpersoon opgenomen en toegevoegd aan de regel Aan:.
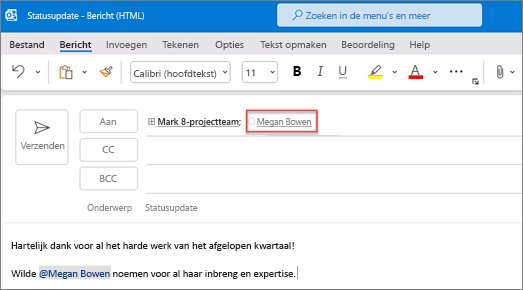
-
U kunt een deel van de vermelding verwijderen, bijvoorbeeld alles behalve de voornaam van de persoon.
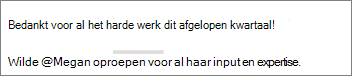
Berichten filteren waarin u wordt genoemd
Als u veel e-mail ontvangt, wilt u mogelijk de berichten in een map filteren om alleen de berichten weer te geven waarin u wordt genoemd.
-
Selecteer rechtsboven in de berichtenlijst het huidige filterlabel.
-
Selecteer onder Filterde optie Vermelde e-mail.
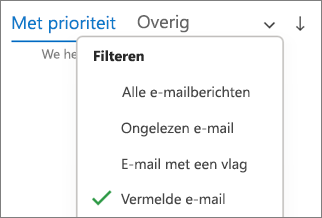
Opmerking: De functie Vermelde e-mail is alleen beschikbaar voor geadresseerden die gebruikmaken van Exchange Server 2016, Exchange Server 2019, Exchange Online of Outlook.com. De indicator @ (at-symbool) is alleen beschikbaar voor Exchange Online of Outlook.com.
Voeg Vermelding toe aan uw e-mailkolommen om te zien waar u wordt vermeld
In de berichtenlijst kunt u de kolom Vermelding toevoegen om snel te zien of u @mentioned in een e-mailbericht.
-
Selecteer het tabblad Beeld en selecteer onder Huidige weergave de optie Weergave-instellingen.
-
Selecteer Kolommen.
-
Als Vermelding niet wordt vermeld in de lijst Deze kolommen in deze volgorde weergeven: aan de rechterkant, wijzigt u de beschikbare kolommen in Alle e-mailvelden.
-
Schuif omlaag naar Vermelding en selecteer deze.
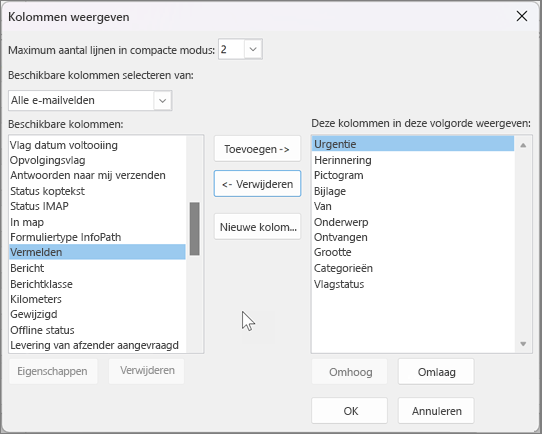
-
Selecteer Toevoegen en vervolgens OK en dan nogmaals OK.










