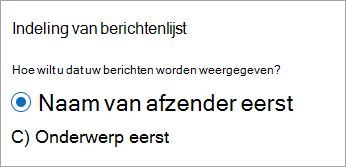Wijzigen hoe de berichtenlijst wordt weergegeven in Outlook
Applies To
Outlook voor Microsoft 365 Outlook 2021 Outlook 2019 Outlook 2016 Office voor bedrijven Office 365 voor Professionals en Kleine Bedrijven De webversie van Outlook Outlook.com Nieuwe Outlook voor WindowsU kunt het uiterlijk van de berichtenlijst en het leesvenster wijzigen in Outlook. E-mailberichten in de berichtenlijst kunnen worden weergegeven als individuele berichten of gegroepeerd per gesprek.
Selecteer hieronder een taboptie voor de versie van Outlook die u gebruikt. Welke versie van Outlook heb ik?
Opmerking: Als de stappen onder dit tabbladNieuwe Outlook niet werken, gebruikt u mogelijk nog geen nieuwe Outlook voor Windows. Selecteer het tabblad Klassieke Outlook en volg in plaats daarvan deze stappen.
Als u in de nieuwe Outlook wilt wijzigen hoe de berichtenlijst wordt weergegeven, hebt u de volgende opties:
E-mailweergave wijzigen | Postvak IN met prioriteit | Berichten ordenen | Weergave van leesvenster | Indeling van berichtenlijst
Wijzigen hoe e-mail wordt weergegeven
-
Selecteer bovenaan de pagina Instellingen

Sorteren met Postvak IN met prioriteit
-
Selecteer boven aan de pagina Instellingen

-
Selecteer onder Postvak IN met prioriteit een van de opties, afhankelijk van of u zich wilt concentreren op bepaalde e-mailberichten of niet.
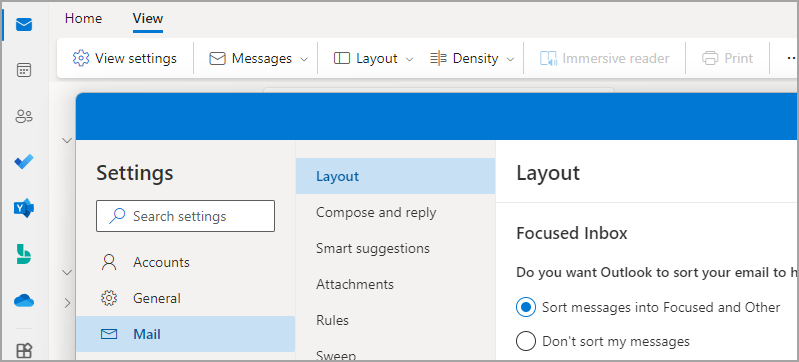
Meer informatie in Postvak IN met prioriteit voor Outlook.
Berichten ordenen
-
Selecteer boven aan de pagina Instellingen

-
Kies onder Berichtorganisatie een van de opties, afhankelijk van of u e-mail gegroepeerd op gesprek of als afzonderlijk bericht wilt weergeven.
-
Als u E-mail gegroepeerd op gesprek weergeven selecteert, selecteert u onder Het leesvenster schikken een van de opties: Nieuwste bovenaan, Nieuwste onderaan of Elk bericht afzonderlijk weergeven.
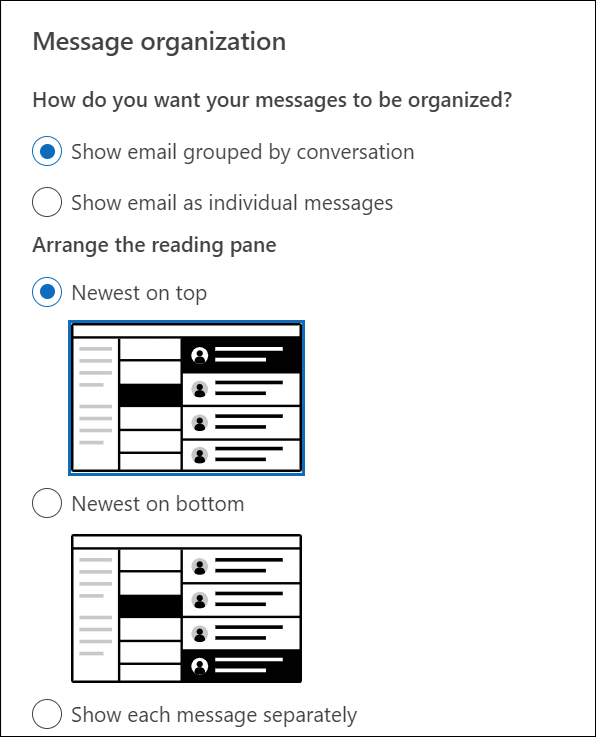
Opmerking: Als e-mail weergeven gegroepeerd op gesprek is geselecteerd, hebt u ook de optie Verwijderde itemsweergeven of verbergen.
-
Weergave van leesvenster instellen
-
Selecteer onder Leesvenster een van de opties, afhankelijk van hoe u het leesvenster wilt weergeven, zoals Aan de rechterkant, Aan de onderkant of leesvenster verbergen voor weergave.
Indeling van berichtenlijst instellen
-
Selecteer onder Indeling van berichtenlijst een optie, afhankelijk van hoe u uw berichten wilt weergeven, afzendernaam voor of Onderwerp eerst.
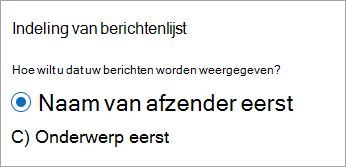
Als u voor de klassieke Outlook wilt wijzigen hoe de berichtenlijst wordt weergegeven, hebt u de volgende opties:
De weergave van de berichtenlijst wijzigen om kolommen weer te geven
Als u kolommen wilt toevoegen en verwijderen, moet u een lijstweergave gebruiken. De standaardweergave voor het Postvak IN is Compact, met berichten gegroepeerd op gesprek.
Uw weergave overschakelen naar een lijstweergave:
-
Selecteer het menu Beeld en vervolgens Weergave wijzigen.
-
Selecteer Enkel of Voorbeeld.
Kolommen toevoegen of verwijderen in een lijstweergave
-
Klik op het tabblad Beeld in de groep Huidige weergave op Weergave-instellingen.
-
Selecteer kolommen in het venster Geavanceerde weergave-instellingen.
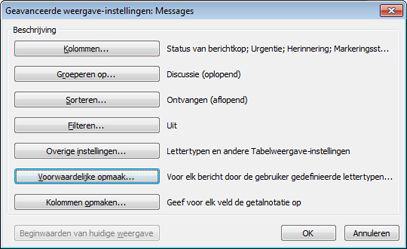
-
Selecteer in het venster Kolommen weergeven in de lijst Beschikbare kolommen een kolomnaam en selecteer vervolgens Toevoegen.
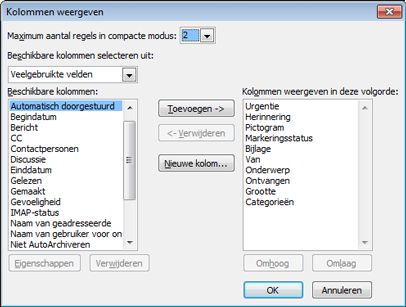
Als de gewenste kolom niet in de lijst Beschikbare kolommen staat, klikt u op de vervolgkeuzelijst Beschikbare kolommen selecteren in om extra sets kolommen weer te geven.
Als u een aangepaste kolom wilt maken, selecteert u Nieuwe kolom, voert u een naam in voor de kolom en selecteert u vervolgens het type en de opmaak van de gegevens die u in de kolom wilt weergeven.
Als u een kolom wilt verwijderen, selecteert u in de lijst Deze kolommen weergeven in deze volgorde een kolomnaam en selecteert u vervolgens Verwijderen.
-
Selecteer OK om uw wijzigingen op te slaan en de nieuwe weergave toe te passen.
Belangrijk: Als de nieuwe kolom niet wordt weergegeven in de weergave, gebruikt u mogelijk geen lijstweergave. Zie de sectie De weergave wijzigen om kolommen weer te geven om eerst over te schakelen naar een lijstweergave en herhaal vervolgens de stappen in deze sectie.
De weergave van uw e-mail wijzigen in de webversies van Outlook.
In de webversie van Outlook of Outlook.com kunt u het volgende doen:
E-mailweergave wijzigen | Postvak IN met prioriteit | Berichten ordenen | Weergave van leesvenster | Indeling van berichtenlijst
Wijzigen hoe e-mail wordt weergegeven
-
Selecteer bovenaan de pagina Instellingen

Sorteren met Postvak IN met prioriteit
-
Selecteer boven aan de pagina Instellingen

-
Selecteer onder Postvak IN met prioriteit een van de opties, afhankelijk van of u zich wilt concentreren op bepaalde e-mailberichten of niet.
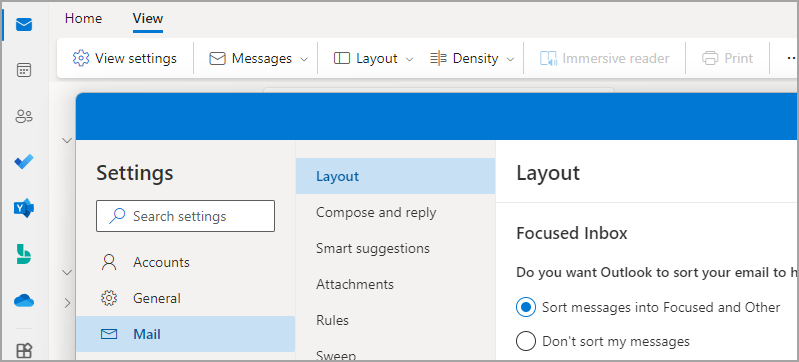
Zie Postvak IN met prioriteit voor Outlook voor meer informatie over het gebruik van Postvak IN met prioriteit.
Berichten ordenen
-
Selecteer boven aan de pagina Instellingen

-
Kies onder Berichtorganisatie een van de opties, afhankelijk van of u e-mail gegroepeerd op gesprek of als afzonderlijk bericht wilt weergeven.
-
Als u E-mail gegroepeerd op gesprek weergeven selecteert, selecteert u onder Het leesvenster schikken een van de opties: Nieuwste bovenaan, Nieuwste onderaan of Elk bericht afzonderlijk weergeven.
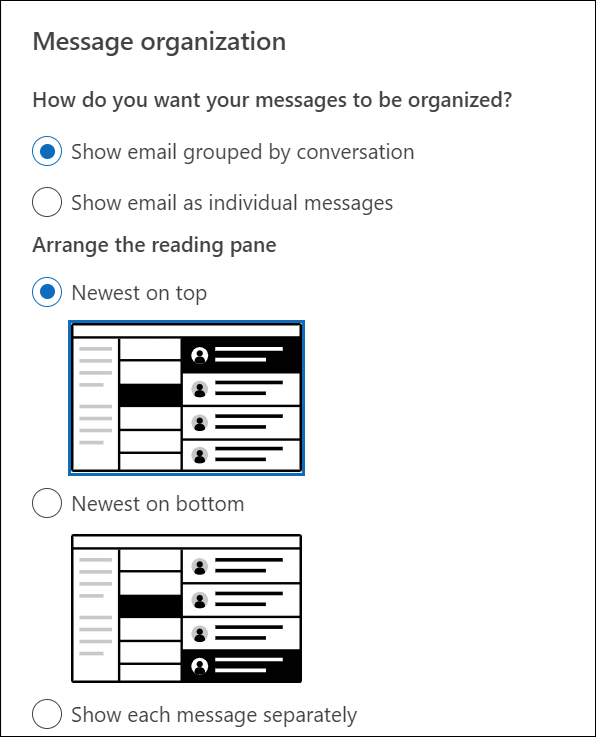
Opmerking: Als e-mail weergeven gegroepeerd op gesprek is geselecteerd, hebt u ook de optie Verwijderde itemsweergeven of verbergen.
-
Weergave van leesvenster instellen
-
Selecteer onder Leesvenster een van de opties, afhankelijk van hoe u het leesvenster wilt weergeven, zoals Aan de rechterkant, Aan de onderkant of leesvenster verbergen voor weergave.
Indeling van berichtenlijst instellen
-
Selecteer onder Indeling van berichtenlijst een optie, afhankelijk van hoe u uw berichten wilt weergeven, afzendernaam voor of Onderwerp eerst.