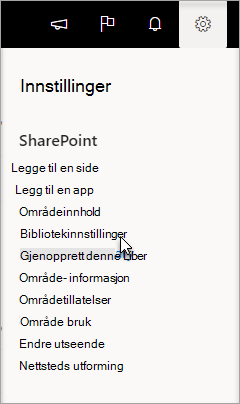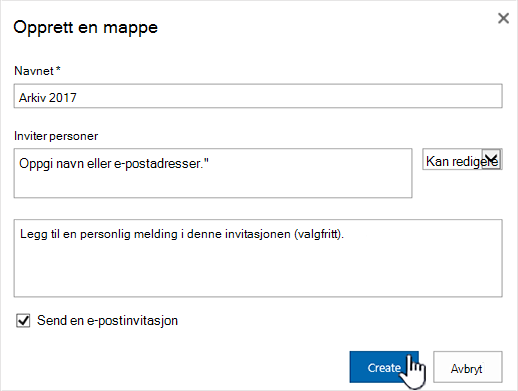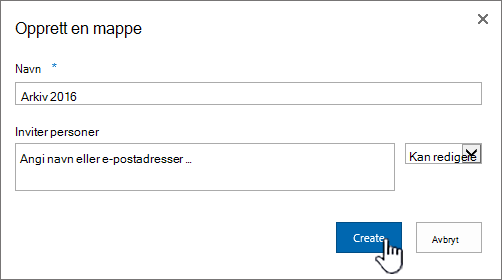Opprette en mappe i et dokumentbibliotek
Applies To
SharePoint Server abonnementsversjon SharePoint Server 2019 SharePoint Server 2016 SharePoint i Microsoft 365Oppretting av mappe i et SharePoint dokumentbibliotek er én måte å gruppere og behandle filer på. Du kan opprette mapper fra enheten når du synkroniserer eller fra kommandolinjen på nettet.
Opprette en mappe i SharePoint
-
Gå til SharePoint-området, og der du vil opprette en ny mappe, åpner du SharePoint dokumentbiblioteket.
-
Velg + Ny på menylinjen, og velg deretter Mappe.
Hvis du ikke har Mappe som et alternativ på +Ny-menyen , kan det hende den er slått av. En bibliotekeier eller en bruker med utformingstillatelser kan aktivere mappekommandoen .

Obs!: Ser skjermen annerledes ut enn bildene i denne artikkelen? Det kan hende at SharePoint-administratoren har SharePoint klassisk opplevelse angitt i dokumentbiblioteket.
-
Skriv inn et mappenavn i Navn-boksen i dialogboksen Opprett en mappe, og velg deretter Opprett.

Obs!: Hvis du vil endre mappenavnet senere, velger du ... (ellipse) ved siden av mappenavnet, og velg deretter Gi nytt navn. Endre mappenavnet i dialogboksen Gi nytt navn , og velg deretter Oppdater. Hvis du vil ha mer informasjon, kan du se Gi nytt navn til en fil, mappe eller kobling i et dokumentbibliotek.
Når du er ferdig, skal du kunne se den nye mappen i dokumentbiblioteket og begynne å legge til filer eller opprette undermapper i den. Hvis du vil legge til en ny fil, kan du se Opprette en ny fil i et dokumentbibliotek. Hvis du vil laste opp eksisterende filer, kan du se Laste opp, vise og fjerne prosjektfiler eller dokumenter.
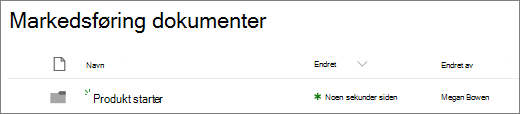
-
Hvis du ikke ser den nye mappen i biblioteket, kan du oppdatere nettleseren.
I noen tilfeller kan du vurdere å bruke visninger i stedet for mapper. Du kan filtrere, gruppere og sortere filer i visninger. Hvis du har et stort bibliotek, kan det hende at en kombinasjon av visninger og mapper fungerer best.
Slå på mapper i SharePoint eller SharePoint Server 2019
Mapper er aktivert som standard, men hvis de er deaktivert og du har tillatelser, følger du disse trinnene:
-
Åpne biblioteket der du vil begynne å legge til mapper.
-
Velg Innstillinger

-
Velg Avanserte innstillinger.
-
Kontroller at ja-alternativet er valgt under Gjør ny mappe tilgjengelig i Mappe-delen.
-
Velg OK , og gå tilbake til biblioteket.
Obs!: Utformere kan endre utseendet og navigasjonen til et område betydelig. Hvis du ikke finner et alternativ, for eksempel en kommando, knapp eller kobling, kontakter du administratoren.
Opprette en mappe i et bibliotek for SharePoint klassisk opplevelse
-
Gå til SharePoint område som inneholder SharePoint biblioteket der du vil legge til mappen.
-
Velg tittelen på biblioteket på hurtigstartlinjen for å åpne det, eller velg Innstillinger

Obs!: Utformere kan endre utseendet og navigasjonen til et område betydelig. Hvis du ikke finner et alternativ, for eksempel en kommando, knapp eller kobling, kontakter du administratoren.
-
Velg Filer på båndet, og velg deretter Ny mappe i Ny-gruppen.
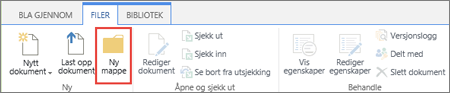
Obs!: Hvis kommandoen Ny mappe ikke er tilgjengelig, kan du slå den på igjen med de riktige tillatelsene. Velg Bibliotekinnstillinger på Bibliotek-fanen på båndet, og velg deretter Avanserte innstillinger. Kontroller at ja-alternativet er valgt under Gjør ny mappe tilgjengelig i Mappe-delen.
Obs!: Hvis du vil endre mappenavnet senere, velger du ... (ellipse) i dialogboksen, og velg deretter Gi nytt navn. Endre mappenavnet i Navn-boksen , og velg deretter Lagre.
-
Skriv inn et mappenavn i Navn-feltet i dialogboksen Opprett en mappe, og velg deretter Opprett.
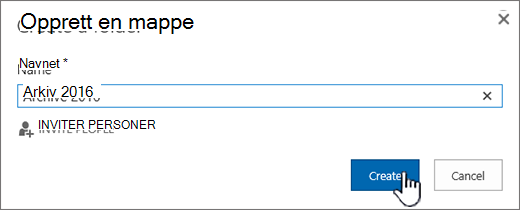
Du kan eventuelt invitere personer til å dele mappen.
Hvis du vil ha mer informasjon, kan du se Dele SharePoint-filer eller -mapper.
Avhengig av situasjonen kan du vurdere å bruke visninger i stedet for mapper, fordi de gjør det mulig å filtrere, gruppere og sortere innhold på flere måter. Hvis du har et stort bibliotek, kan det hende at en kombinasjon av visninger og mapper fungerer best. Hvis du vil ha mer informasjon om visninger, kan du se Video: Opprette og redigere offentlige visninger av en liste eller et bibliotek.
Opprette en mappe i SharePoint Server 2016
Kommandoen Ny mappe er aktivert som standard i SharePoint dokumentbiblioteker. En bibliotekeier eller en bruker med utformingstillatelser kan aktivere kommandoen Ny mappe .
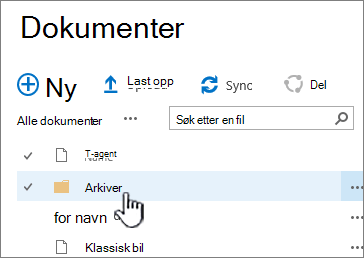
-
Gå til nettstedet som inneholder SharePoint dokumentbibliotek der du vil legge til mappen.
-
Velg tittelen på biblioteket på hurtigstartlinjen for å åpne det, eller velg Innstillinger

Obs!: Utformere kan endre utseendet og navigasjonen til et område betydelig. Hvis du ikke finner et alternativ, for eksempel en kommando, knapp eller kobling, kontakter du systemansvarlig.
-
Velg Filer-fanen på båndet, og velg deretter Ny mappe i Ny-gruppen.
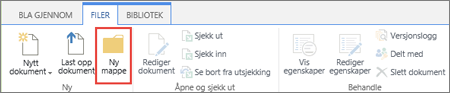
Obs!: Hvis kommandoen Ny mappe ikke er tilgjengelig, kan du slå den på igjen med de riktige tillatelsene.
-
Velg Bibliotekinnstillinger på Bibliotek-fanen på båndet, og velg deretter Avanserte innstillinger.
-
Kontroller at Ja-alternativet er valgt under Gjør ny mappe tilgjengelig i Mappe-delen.
-
Velg OK.
-
-
Skriv inn et mappenavn i Navn-feltet i dialogboksen Ny mappe, og velg deretter Lagre.
Du kan eventuelt invitere personer til å dele mappen.
Hvis du vil ha mer informasjon, kan du se Dele dokumenter eller mapper i SharePoint Server.
-
Når du er ferdig, velger du Opprett.
Obs!:
-
Hvis du vil endre mappenavnet senere, velger du ... (ellipser), og velg ... i dialogboksen(ellipser), og velg deretter Gi nytt navn. Endre mappenavnet i Navn-feltet.
Hvis du ikke ser Gi nytt navn, velger du Rediger egenskaper og endrer navnefeltet . Når du er ferdig, velger du Lagre.
-
Hvis du raskt vil gå til neste nivå opp i mappehierarkiet, velger du Bibliotek-fanen på båndet, og deretter velger du Naviger opp.
Avhengig av situasjonen kan du vurdere å bruke visninger i stedet for mapper, fordi de gjør det mulig å filtrere, gruppere og sortere innhold på flere måter. Hvis du har et stort bibliotek, kan det hende at en kombinasjon av visninger og mapper fungerer best. Hvis du vil ha mer informasjon om visninger, kan du se Video: Opprette og redigere offentlige visninger av en liste eller et bibliotek.
Andre emner om mapper og filer
Flytte eller kopiere filer i SharePoint
Slette en fil, mappe eller kobling fra et SharePoint-dokumentbibliotek
Gi oss en tilbakemelding
Var denne artikkelen nyttig? Manglet det innhold? Hvis dette er tilfelle, kan du gi oss beskjed om hva som er forvirrende eller mangler nederst på denne siden. Inkluder din versjon av SharePoint, OS og nettleser. Vi bruker tilbakemeldingen din til å dobbeltsjekke fakta, legge til informasjon og oppdatere denne artikkelen.