Behandle, vise eller slette SharePoint-varsler
Applies To
SharePoint Server abonnementsversjon SharePoint Server 2019 SharePoint Server 2016 SharePoint i Microsoft 365Varsler er varsler om endringer i innhold på et nettsted som du mottar som e-postmeldinger eller tekstmeldinger til mobiltelefonen, avhengig av hvordan nettstedet er konfigurert. Denne artikkelen fokuserer på hvordan du administrerer eller sletter varsler for deg selv og andre brukere hvis du er nettstedsadministrator.
Hvis du vil vise og avbryte varslene og endre innstillingene for varslene, kan du bruke brukerinformasjonssiden eller siden Behandle varsler på dette området . Hvis du har tillatelse til å behandle et nettsted, kan du også vise og avbryte varsler for andre brukere ved hjelp av brukervarsler-siden .
Obs!: Det kan ta opptil fire timer før varslinger mottas.
Vis og avbryt et varsel for meg på SharePoint
-
Velg ... (ellipsen) i listen eller biblioteket der du har angitt varslene, og velg deretter Behandle varslene mine.
-
Merk av for varselet du vil slette, i Mine varsler på dette området.
-
Velg Slett valgte varsler, og velg deretter OK.
Vise eller avbryte et varsel for en annen person på SharePoint
-
Velg Innstillinger

-
Velg Brukervarsler under Områdeadministrasjon.
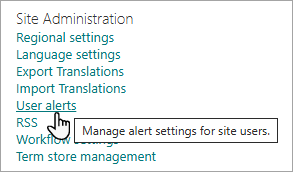
-
Hvis du vil velge en bruker, velger du Vis varsler for og deretter Oppdater.
-
Merk av i avmerkingsboksen ved siden av varselet du vil slette, og velg deretter Slett valgte varsler.
-
Velg OK.
Obs!: Systemgenererte e-postmeldinger fra SharePoint arbeidsflyter og varsler sendes fra no-reply@sharepointonline.com adresse med visningsnavnet SharePoint Online.
Vise og avbryte et varsel for meg på SharePoint 2019 og 2016
-
Velg liste- eller bibliotekfanen i listen eller biblioteket der du har angitt varslene.
-
Velg Varsle meg, og velg deretter Behandle mine varsler.
-
Merk av for varselet du vil slette, i Mine varsler på dette området.
-
Velg Slett valgte varsler, og velg deretter OK.
Vise eller avbryte et varsel for en annen person i SharePoint 2016
-
Velg Innstillinger


-
Velg Brukervarsler under Områdeadministrasjon.
-
Hvis du vil velge en bruker, velger du Vis varsler for og deretter Oppdater.
-
Merk av i avmerkingsboksen ved siden av varselet du vil slette, og velg deretter Slett valgte varsler.
-
Velg OK.
Tekniske begrensninger
Varslingsfunksjonen kan støte på problemer når den kombineres med andre funksjoner, for eksempel følgende:
-
Brukernavn eller mapper som inneholder spesialtegn. Vær oppmerksom på at tegnene ampersand (&) og enkle anførselstegn ( ' ) godtas av enkelte Microsoft-apper, men kan ikke brukes til varsler.
-
Varsler/visninger som filtrerer etter kolonner med flere verdier, oppslag eller beregnede kolonner.
-
Biblioteker som krever innholdsgodkjenning.
-
Grense på 50 umiddelbare e-postmeldinger per abonnerte e-postadresse per minutt på tvers av alle lister og biblioteker.
-
E-postmeldinger med daglige varsler inkluderer opptil 25 aktiviteter på maksimalt 50 elementer per liste eller bibliotek.
Stoppe abonnementet på en RSS-feed
Du kan avbryte et abonnement på en RSS-feed for en SharePoint liste, bibliotek eller visning ved å følge instruksjonene i RSS-leseren, e-postprogrammet eller nettleseren. Hvis du vil ha mer informasjon om leseren eller programmet, kan du se hjelpedokumentasjonen.
Vi er her for deg.
Var denne artikkelen nyttig? Hvis dette er tilfelle, kan du gi oss beskjed nederst på denne siden. Vi vil gjerne vite hva som var forvirrende eller manglet. Inkluder din versjon av SharePoint, OS og nettleseren som du bruker. Vi bruker tilbakemeldingen din til å dobbeltsjekke fakta, legge til informasjon og oppdatere denne artikkelen.










