Sjekke ut, sjekke inn eller forkaste endringer i filer i et SharePoint-bibliotek
Applies To
Excel for Microsoft 365 Excel 2021 OneDrive for Business SharePoint Server abonnementsversjon Excel 2019 SharePoint Server 2019 Excel 2016 SharePoint Server 2016 SharePoint i Microsoft 365 OneDrive (jobb eller skole)Hvis du vil gjøre endringer i en fil på etSharePoint nettsted og vil forsikre deg om at ingen andre kan redigere den, kan du sjekke ut filen. Når du har sjekket ut filen, kan du redigere den tilkoblet eller frakoblet og lagre den flere ganger om nødvendig.
Når du er ferdig med å redigere og sjekke filen tilbake til biblioteket, kan andre se endringene og redigere filen hvis de har tillatelse. Og hvis du bestemmer deg for ikke å gjøre eller beholde endringer i filen, kan du bare forkaste utsjekkingen, slik at du ikke påvirker versjonsloggen.
Tips!: Hvis du vil redigere etOffice dokument samtidig som andre personer (også kalt samtidig redigering), må du ikke sjekke ut dokumentet. Bare åpne den og rediger den. Vi anbefaler at du slår på versjonskontroll for biblioteket først, men i tilfelle noen gjør en feil senere, og du må gjenopprette en tidligere versjon av dokumentet. Hvis du vil ha mer informasjon om samtidig redigering, kan du se Dokumentsamarbeid og samtidig redigering.
Når du vil sjekke ut og redigere et dokument, enten det fungerer på nettet eller lastes ned, gjør du det i følgende rekkefølge:
-
Sjekk ut dokumentet
-
Åpne dokumentet i en støttet app, eller last det ned
-
Redigere dokumentet
-
Lagre dokumentet, eller last det opp
-
Sjekke inn dokumentet
Velg en overskrift nedenfor for å åpne den og se de detaljerte instruksjonene.
Noen biblioteker er konfigurert til å kreve utsjekking av filer. Hvis utsjekking er nødvendig, blir du bedt om å sjekke ut eventuelle filer du vil redigere. Når du er ferdig med filen, må du sjekke den inn igjen eller forkaste utsjekkingen.
Hvis utsjekking ikke er nødvendig i biblioteket, trenger du ikke å sjekke det ut så lenge du ikke har noe imot å la andre redigere samtidig som deg.
Tips!: Hvis gruppen planlegger å bruke samtidig redigering, anbefaler vi at du aktiverer minst større versjonskontroll i biblioteket, i tilfelle noen gjør en feil og laster opp et dokument med samme navn i et bibliotek der alle utfører samtidig redigering. Hvis du mister endringer, kan du på denne måten gjenopprette en tidligere versjon av dokumentet. Hvis du vil ha mer informasjon, kan du se Aktivere og konfigurere versjonskontroll for en liste eller et bibliotek.
-
Gå til dokumentbiblioteket der filen er lagret. Hvis du ser på en visning av biblioteket på en annen side, må du kanskje klikke tittelen på biblioteket først. Du må for eksempel kanskje velge Dokumenter først for å gå til dokumentbiblioteket .
-
Velg filen eller filene du vil sjekke ut.
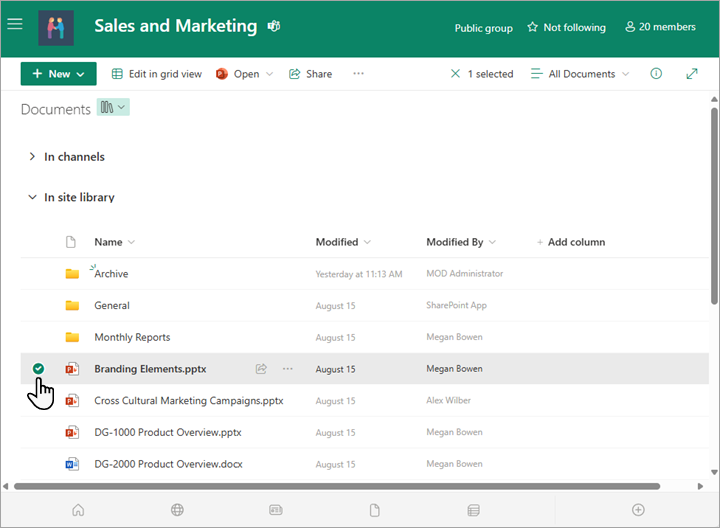
-
Velg Mer-menyen over Dokumenter-listen, og velg deretter Sjekk ut.
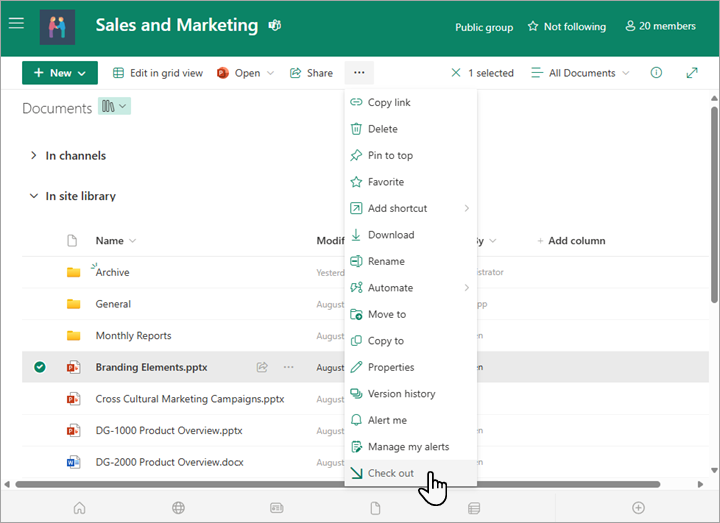

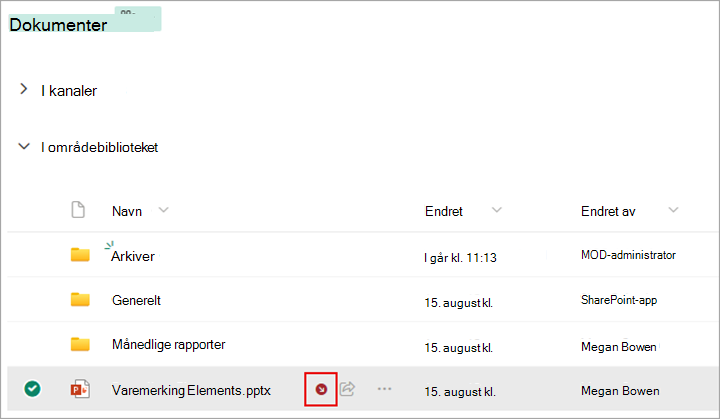
Obs!:
-
Hvis du peker musen mot filnavnet, kan du se detaljer om filen, inkludert navnet på personen som har sjekket den ut.
-
I den klassiske opplevelsen er Sjekk ut på Filer-fanen på båndet.
-
En fil du sjekker ut, og eventuelle endringer du gjør i den, vil ikke være tilgjengelig for kollegene dine før du sjekker filen tilbake til dokumentbiblioteket.
Hvis du har lastet ned dokumentet for å arbeide lokalt, må du laste det opp før du sjekker det inn. Hvis du vil lære hvordan du gjør dette, kan du se Laste opp filer og mapper til et bibliotek.
Sjekk inn fra SharePoint dokumentbibliotek
-
Gå til dokumentbiblioteket der filen er lagret. Hvis du ser på en visning av biblioteket på en annen side, må du kanskje velge tittelen på biblioteket først. Du må for eksempel kanskje velge Dokumenter først for å gå til dokumentbiblioteket .
-
Velg filen eller filene du vil sjekke inn.
-
Velg Mer-menyenoverDokumenter-listen, og velg deretter Sjekk inn.
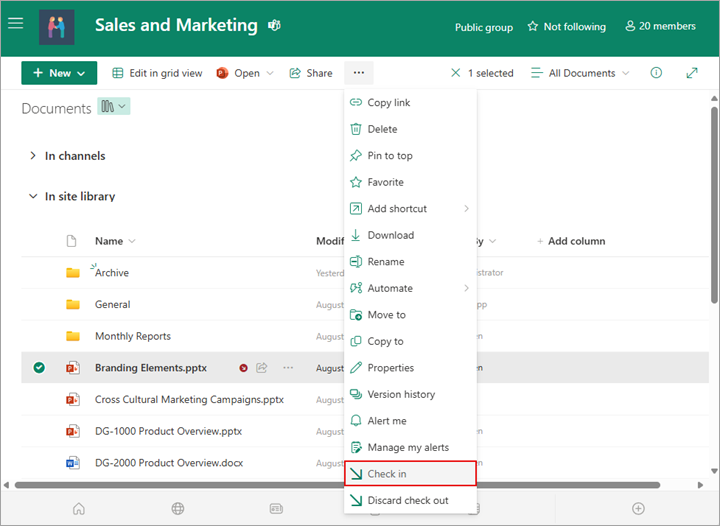
Obs!: I den klassiske opplevelsen finner du Sjekk inn på Filer-fanen på båndet.
-
Legg til en kommentar i Kommentar-området som beskriver endringene du har gjort. Dette trinnet er valgfritt, men anbefales som anbefalt fremgangsmåte. Innsjekkingskommentarene er spesielt nyttig når flere personer arbeider på en fil. Hvis versjoner spores i organisasjonen, blir kommentaren en del av versjonsloggen, noe som kan være viktig for deg i fremtiden, hvis du trenger å gjenopprette til en tidligere versjon av filen.
-
Velg OK. Det lille utsjekkingsikonet forsvinner når filen er sjekket inn igjen.
Sjekk inn fra Excel
Hvis du brukerExcel for nettet, kan du bare sjekke inn fra SharePoint dokumentbiblioteket. Når du er ferdig med å gjøre endringer i arbeidsboken, lukker du nettleserfanen for filen, bytter til dokumentbiblioteket og følger trinnene ovenfor under «Sjekk inn fra SharePoint dokumentbibliotek».
Hvis du bruker en skrivebordsversjon av Excel for Windows, kan du sjekke inn en arbeidsbok fra appen.
-
Velg Fil - > info > Sjekk inn.
-
Legg til en beskrivelse av endringene i dialogboksen Sjekk inn .
-
Velg OK.
Hvis du sjekker ut en fil og ikke gjør endringer i den, eller du gjør endringer du ikke vil beholde, kan du bare forkaste utsjekkingen i stedet for å lagre filen. Hvis organisasjonen sporer versjoner, opprettes en ny versjon hver gang du sjekker en fil tilbake til biblioteket. Ved å forkaste utsjekkingen kan du unngå å lage nye versjoner når du ikke har gjort endringer i filen.
-
Gå til biblioteket der filen er lagret. (Hvis du ser på en visning av biblioteket på en annen side, må du kanskje klikke tittelen på biblioteket først. Du må for eksempel kanskje klikke Dokumenter først for å gå til dokumentbiblioteket .)
-
Velg filen eller filene du vil forkaste endringene for.
-
Velg Mer-menyenoverDokumenter-listen, og velg deretter Forkast utsjekking.
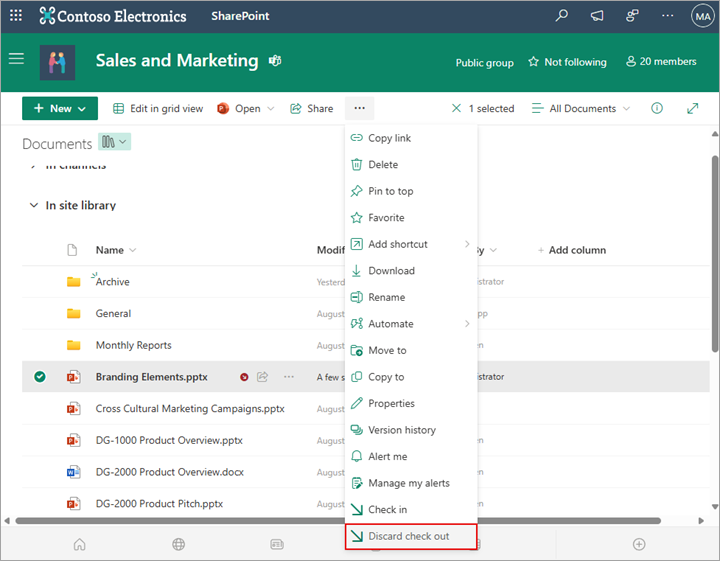
-
Velg Ja for å fullføre utsjekkingen. Det lille utsjekkingsikonet forsvinner når filen er sjekket inn igjen.
Hvis du har tillatelse, kan du sjekke inn en fil som ble sjekket ut av noen andre. Følg fremgangsmåten ovenfor under overskriften «Sjekk inn filer».
Når du sjekker inn filen, får du en advarselsdialogboks om at den er sjekket ut til en annen person. Hvis du vil overstyre den andre personens utsjekking, velger du OK.
Hvis du trenger tilgang til en fil, men den er sjekket ut, kan du vise hvilken bruker som har den sjekket ut, slik at du kan kontakte dem:
-
Gå til SharePoint dokumentbiblioteket der filen er lagret, i nettleseren.
-
Finn filen i listen over filer.
-
Pek på filnavnet med musen. Det vises et lite vindu som inneholder detaljer om filen, inkludert hvem som har sjekket den ut.
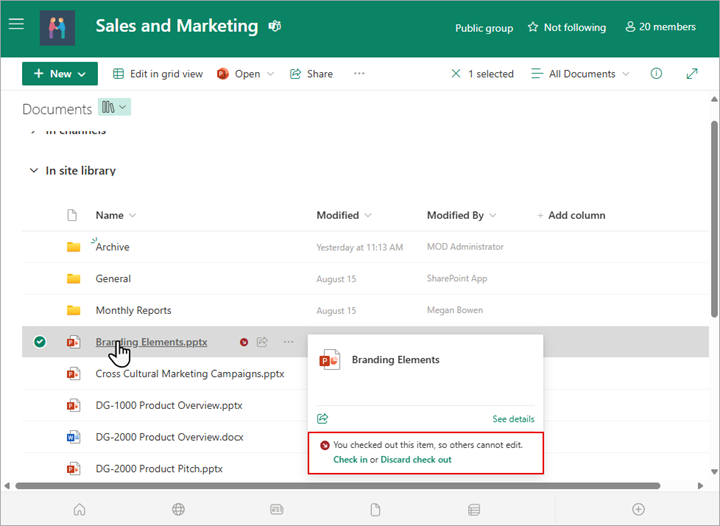
Du kan sjekke inn én fil om gangen eller i en gruppe. Når du sjekker inn flere filer, har de alle samme innstilling for å beholde utsjekkingen eller kommentarer. Følg denne fremgangsmåten.
-
Merk alle filene du vil sjekke inn, i dokumentbiblioteket ved å klikke til venstre for hvert dokumentikon.
-
Velg Mer-menyenoverDokumenter-listen, og velg deretter Sjekk inn.
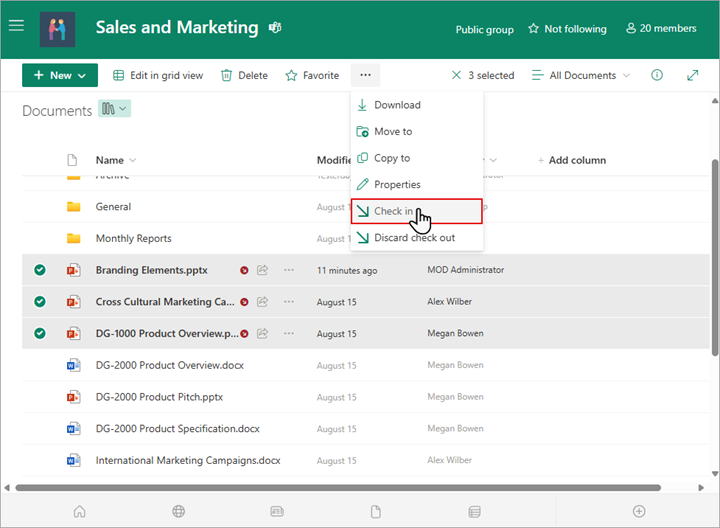
Obs!: I den klassiske opplevelsen finner du Sjekk inn på Filer-fanen på båndet.
-
Legg til en kommentar i Kommentar-området som beskriver endringene du har gjort. Denne kommentaren brukes på alle filene du sjekker inn.
-
Velg OK. Det lille utsjekkingsikonet forsvinner når filen er sjekket inn igjen.










