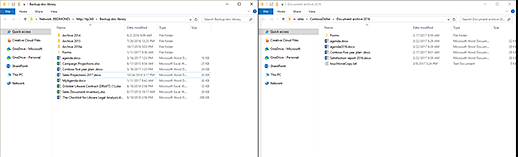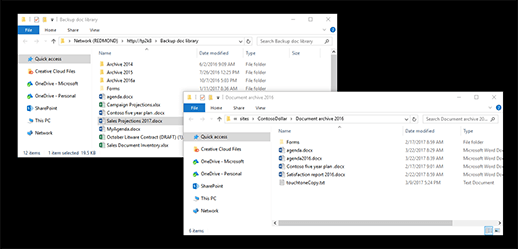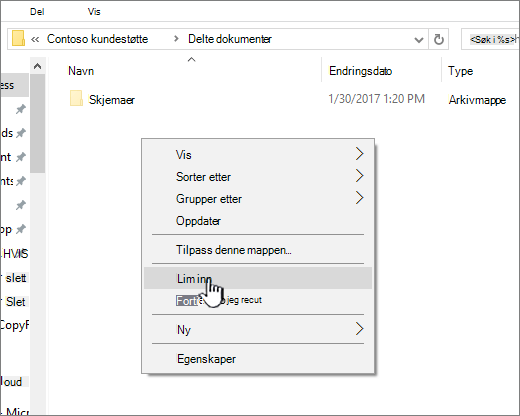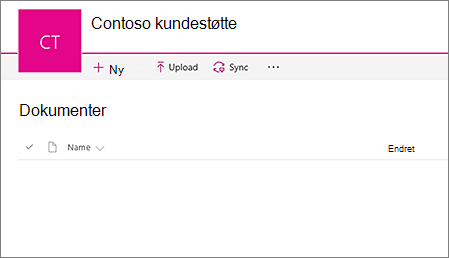Vise SharePoint-filer i Filutforsker
Applies To
SharePoint i Microsoft 365Viktig!: I 2021 annonserte vi at Microsoft 365-apper og -tjenester ikke lenger ville støtte Internet Explorer 11 (IE 11). Derfor anbefaler vi ikke lenger kommandoen Vis i Filutforsker (i moderne SharePoint opplevelse).
Hvis du vil vise SharePoint-filer i Filutforsker, anbefaler vi at du først gjør SharePoint-filene tilgjengelige i mappene på enheten. Hvis du vil gjøre dette, enten du bruker Chrome, Microsoft Edge eller en annen nettleser, kan du bruke enten Legg til snarvei i Mine filer eller Synkroniser. Sammenlignet med Vis i Filutforsker kommandometode, er disse to metodene raskere og mer pålitelige for å plassere SharePoint-filer i mapper på enheten. Du kan deretter administrere de synkroniserte filene i Filutforsker.
Legg til snarvei til Mine filer (legge til OneDrive-snarveier) gjør det mulig å få tilgang til innhold på alle enheter, mens synkroniseringer relatert til en bestemt enhet. I tillegg gir (OneDrive)-snarveier forbedret ytelse kontra synkroniseringsknappen. Derfor anbefaler vi at du legger til snarvei til Mine filer (OneDrive) som det mest allsidige alternativet når det er tilgjengelig.
Obs!: Hvis du har Internet Explorer og du bruker den klassiske SharePoint-opplevelsen, kan du se hvordan du kopierer eller flytter bibliotekfiler ved hjelp av Åpne med Explorer.
Hva er forskjellene mellom Legg til snarvei i Mine filer, Synkroniser og Vis i Filutforsker?
Legg til snarvei til Mine filer, Synkroniser og Vis i Filutforsker koble til et SharePoint bibliotek med en mappe på skrivebordet, men det finnes forskjeller:
-
Både Legg til snarvei til Mine filer og Synkroniser bruker OneDrive-synkroniseringsapp til å opprette en mer permanent mappe som du kan bruke daglig. Alt innhold du legger til, redigerer eller fjerner fra SharePoint-biblioteket på nettet eller den lokale datamaskinen i Explorer eller Finder, synkroniseres automatisk med den andre plasseringen. Når du for eksempel synkroniserer et bibliotek, kan du lagre direkte fra Word eller Excel til den lokale datamaskinen i Explorer eller Finder, og alt lastes automatisk opp til SharePoint-biblioteket. Hvis du lagrer noe i skrivebordsmappen mens du arbeider frakoblet, oppdaterer Synkroniser SharePoint-biblioteket så snart du er tilkoblet igjen.
-
Legg til snarvei til Mine filer (legge til OneDrive-snarveier) gjør det mulig å få tilgang til innhold på alle enheter, mens synkronisering er relatert til en bestemt enhet. I tillegg gir OneDrive-snarveier forbedret ytelse kontra synkroniseringsknappen.
-
Kommandoen Vis i Filutforsker bruker en midlertidig mappe som åpnes i Filutforsker. Denne mappen varer bare til du lukker den, og innholdet lagres i SharePoint. Bruk av Vis i Filutforsker gir deg derfor engangstilgang til SharePoint-biblioteket i skrivebordsmappene. Menyalternativet Vis i Filutforsker vil som standard ikke være synlig for deg eller brukere i det moderne dokumentbibliotekgrensesnittet i SharePoint. I enkelte tilfeller kan det hende at organisasjoner fremdeles må bruke Vis i Filutforsker for å få tilgang til moderne dokumentbiblioteker. Fra og med Microsoft Edge Stable versjon 93 kan du aktivere visningen i Filutforsker funksjonalitet i SharePoint for moderne dokumentbiblioteker.
Advarsel!: Vi anbefaler ikke lenger kommandoen Vis i Filutforsker (i den moderne SharePoint-opplevelsen). Følgende informasjon gjelder bare når du velger å bruke kommandoen Vis i Filutforsker.
Velg en overskrift nedenfor for å åpne den og se detaljerte instruksjoner.
Filutforsker er Windows-filbehandlingssystemet du bruker på Windows-skrivebordet. Du kan åpne SharePoint-biblioteker i Filutforsker og flytte eller kopiere filer og mapper fra skrivebordsmappene til SharePoint. Du kan også åpne flere SharePoint-biblioteker i Filutforsker og kopiere eller flytte mapper mellom dem.
Obs!:
-
Nedenfor finner du instruksjoner for hvordan du bruker kommandoen Vis i Filutforsk .
-
Versjonsloggen kopieres ikke når du bruker Filutforsker. Bare de nyeste eller publiserte versjonene av dokumenter kopieres eller flyttes. Hvis du må ha informasjon om versjonskontroll inkludert når du flytter en fil fra ett bibliotek til et annet, bruker du kommandoen Flytt til. Hvis du vil ha mer informasjon, kan du se Hvorfor kopierer eller flytter ikke Filutforsker versjonskontrollinformasjonen min?
-
Hvis du har Utsjekking kreves aktivert, må du kanskje deaktivere det midlertidig for å laste ned flere filer på én gang. Hvis du vil ha mer informasjon, kan du se Konfigurere et bibliotek til å kreve utsjekking av filer.
-
ISharePoint i Microsoft 365 åpner du dokumentbiblioteket med filen eller mappene du vil flytte eller kopiere.
-
Velg Vis-menyen, og velg deretter Vis i Filutforsker.
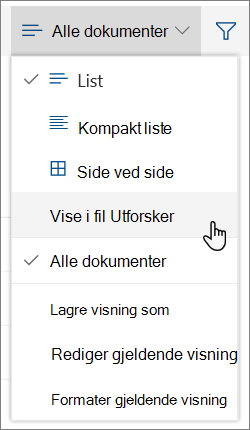
-
I tillegg til å åpne i Filutforsker kan SharePoint også åpne biblioteket i en annen fane i klassisk SharePoint-modus. Du kan ignorere eller lukke dette bibliotekvinduet.
-
Du kan få et popup-vindu med spørsmål om du heller vil synkronisere biblioteket. Dette er opp til deg. Når du åpner et bibliotek i Filutforsker, er mappen på skrivebordet en midlertidig mappe. Hvis du bruker Legg til snarvei til Mine filer eller Synkroniser, får du en fast mappe som forblir synkronisert med dokumentbiblioteket. Hvis du vil ha mer informasjon, kan du se Synkronisere SharePoint-filer ved hjelp av OneDrive-synkroniseringsappen.
-
Hvis du ser en dialogboks om Internet Explorer-sikkerhet, velger du Tillat. Du kan også merke av for Ikke vis advarselen for dette programmet på nytt.
-
Åpne måldokumentmappen, og gjenta trinn 2.
-
Nå som du har begge dokumentbibliotekene åpne i Filutforsker – kilden og målet – kan du kopiere eller flytte filer og mapper mellom dem.
Ordne de to vinduene slik at du kan kopiere eller flytte mellom dem. Du kan vise begge på skjermen med disse trinnene:
-
Velg kildevinduet, og trykk på Windows-tasten
-
Gjenta dette med målvinduet, men trykk på Windows-tasten
Du kan også endre størrelsen på vinduene og overlappe dem.
-
-
Gjør ett av følgende:
-
For å kopiere velger du mappene og filene i kilden, høyreklikker og velger Kopier, eller trykker på CTRL+C for å kopiere.
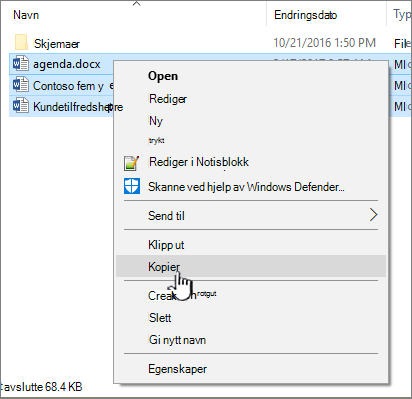
-
Hvis du vil flytte, velger du mappene og filene i kilden, høyreklikker og velger Klipp ut eller trykker på CTRL+X for å klippe ut.
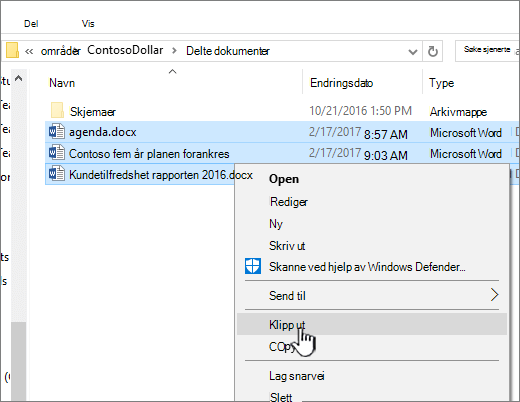
Hvis du flytter filer, kan du også velge å dra filene fra et Filutforsker-vindu til et annet i stedet for å bruke klipp ut og lim inn.
Obs!: Hvis biblioteket bruker versjonskontroll, får du bare de publiserte eller nyeste dokumentene. Du kan ikke flytte eller kopiere tidligere versjoner. Hvis du vil ha mer informasjon, kan du se Hvorfor kopierer eller flytter ikke Filutforsker versjonskontrollinformasjonen min?
-
-
Høyreklikk og velg Lim inn i målmappen, eller trykk på CTRL+V.
Obs!: Hvis du ikke ser Lim inn, går du tilbake til kildemappen, uthever filene og mappene du vil bruke, høyreklikker og velger Klipp ut eller Kopier.
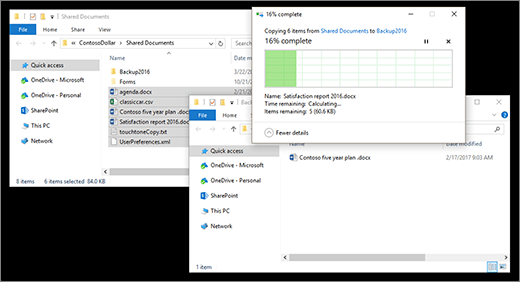
-
Når du har kopiert eller flyttet alle filene du vil bruke, lukker du begge Filutforsker-vinduene. Eventuelle fil- eller mappeendringer du har gjort, lastes automatisk opp til SharePoint.
-
Gå tilbake til målbiblioteket i SharePoint. Hvis de nye filene, mappene eller endringene ikke vises ennå, oppdaterer du siden.
Før du kopierer filer
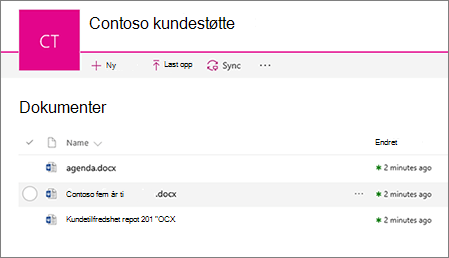
Når du har kopiert filer
Hvis nettleseren din er Internet Explorer, bør du vurdere å bytte til Microsoft Edge eller en annen moderne nettleser.
Obs!: Microsoft 365-apper og tjenester støtter ikke lenger Internet Explorer 11 fra og med 17. august 2021. Finn ut mer. Vær oppmerksom på at Internet Explorer 11 fremdeles er en nett leser som støttes. Internet Explorer 11 er en komponent i Windows-operativsystemet, og følger policyen livs syklus for produktet den er installert på.
Hvis du må inkludere versjonskontrollinformasjon når du flytter en fil fra et SharePoint-bibliotek til et annet, bruker du kommandoen Flytt til. Hvis du vil ha mer informasjon, kan du lese videre.
Versjonskontroll er en del av et SharePoint-bibliotek. Versjonene og sporingen lagres i selve SharePoint-dataene og ikke i filene. I stedet for å overskrive eldre filer når du sjekker inn en ny versjon, lagrer SharePoint de eldre filene i tillegg til de nyere og skiller mellom dem med versjonsnumre. Filene er fortsatt separate og spores i biblioteket, men versjonene finnes bare i SharePoint-biblioteket.
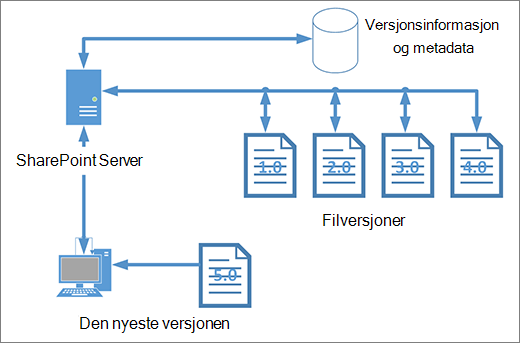
Filutforsker fungerer med filer som bare inneholder metadataene som er nødvendige for den enkeltfilen, for eksempel endringsdato eller forfatter. Når du kopierer ved hjelp av Filutforsker, kan den bare kopiere eller flytte filer og umiddelbar informasjon. Tilleggsinformasjon og andre filer i SharePoint er ikke inkludert.
Hvis du bruker SharePoint, flytter kommandoen Flytt til versjonsloggen, siden den arbeider i biblioteket. Flytt til beholder versjonskontroll fordi det bare finnes én kopi av filen og strukturen. Når SharePoint flytter en fil mellom mapper eller biblioteker med Flytt til, inneholder den versjon- og sporingsinformasjon.
Kommandoen SharePointKopier til kopierer imidlertid bare den nyeste filen. Dette hindrer deling av loggen mellom to plasseringer. Du kan oppdatere begge filene, men endringene gjenspeiles bare i den filen.
Hvis du kopierer filer for å beholde en sikkerhetskopi og vil beholde versjonskontrollen, bør du vurdere å bruke en SharePoint-serverbasert sikkerhetskopi i stedet for å kopiere manuelt. På den måten, hvis noe skjer med gjeldende filer, kan sikkerhetskopien av SharePoint hentes. Se Anbefalte fremgangsmåter for sikkerhetskopiering og gjenoppretting i SharePoint Server.