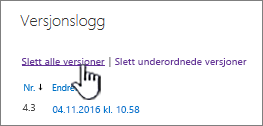Slette en tidligere versjon av et element eller en fil i SharePoint
Applies To
SharePoint Server 2016 SharePoint Server 2013 SharePoint Server 2013 Enterprise SharePoint i Microsoft 365 Office for bedrifter SharePoint Foundation 2010 SharePoint Server 2010 SharePoint i Microsoft 365 Small BusinessHvis SharePoint lister eller biblioteker er satt til å spore versjoner, kan du slette en tidligere versjon, alle versjoner eller bare underordnede versjoner av et element eller en fil. Hvis du vil lære hvordan du kan gjenopprette en versjon, kan du se Gjenopprette en tidligere versjon av et element eller en fil. Hvis du vil aktivere versjonskontroll, kan du se Slå på versjonslogg i SharePoint.
Oppdatert 7. februar 2020 takket være tilbakemeldinger fra kunder.
Slette tidligere versjoner av elementer eller filer i SharePoint
-
Gå til listen eller biblioteket du vil slette en tidligere versjon for.
Hvis navnet på listen eller biblioteket ikke vises, velger du Områdeinnhold i det venstre navigasjonsfeltet, og deretter velger du navnet på listen eller biblioteket.
-
Høyreklikk på mellomrommet mellom elementet eller dokumentnavnet og -datoen, og velg versjonslogg fra menyen. Hvis du vil se versjonsloggen, må du kanskje bla gjennom menyen.
Hvis du ikke ser versjonsloggen, velger du ... (ellipsen) i dialogboksen, og deretter velger du Versjonslogg.
En liste over versjoner av filen vises.
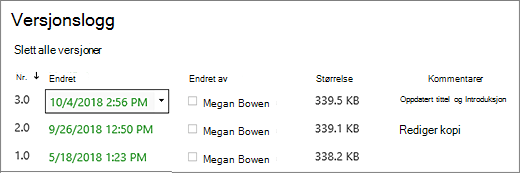
-
Hold pekeren ved siden av versjonen du vil bruke, i dialogboksen Versjonslogg , og velg pil ned til høyre for å få en liste over alternativer. Velg Slett.
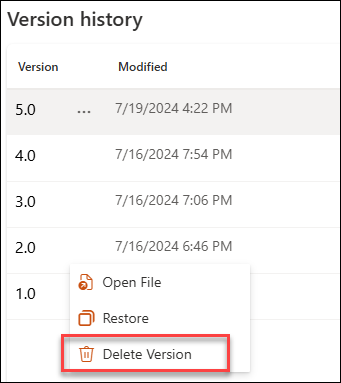
-
Hvis du vil slette versjonen, velger du OK.
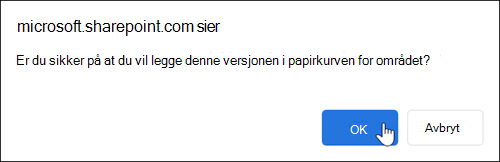
Obs!: SharePoint flytter versjoner du sletter, til papirkurven. Hvis du vil ha mer informasjon, kan du se Hvordan kan jeg gjenopprette slettede versjoner av elementer eller filer i SharePoint?
-
Gå til listen eller biblioteket du vil slette en tidligere versjon for.
Hvis navnet på listen eller biblioteket ikke vises, velger du Områdeinnhold eller Vis alt områdeinnhold, og deretter velger du navnet på listen eller biblioteket.
-
Høyreklikk på mellomrommet mellom elementet eller dokumentnavnet og -datoen, og velg versjonslogg fra menyen. Hvis du vil se versjonsloggen, må du kanskje bla gjennom menyen.
Hvis du ikke ser versjonsloggen, klikker du i dialogboksen ... (ellipse), og velg deretter Versjonslogg.
-
Velg Slett alle versjoner i dialogboksen Versjonslogg.
-
Hvis du vil slette alle versjoner av filen eller elementet du har valgt, velger du OK.
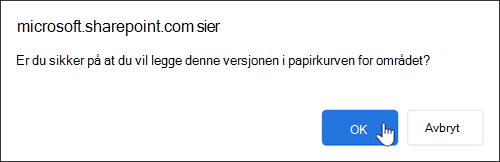
Obs!: SharePoint støtter ikke underordnede versjoner i Lister.
-
Gå til listen eller biblioteket du vil slette en tidligere versjon for.
Hvis navnet på biblioteket ikke vises, velger du Områdeinnhold eller Vis alt områdeinnhold, og deretter velger du navnet på biblioteket.
-
Høyreklikk på mellomrommet mellom dokumentnavnet og datoen, og velg versjonslogg fra menyen. Hvis du vil se versjonsloggen, må du kanskje bla gjennom menyen.
Hvis du ikke ser versjonsloggen, velger du ... (ellipsen) i dialogboksen, og deretter velger du Versjonslogg.
-
Velg Slett underordnede versjoner i dialogboksen Versjonslogg.
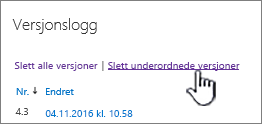
-
Hvis du vil slette de underordnede versjonene av filen du har valgt, velger du OK.
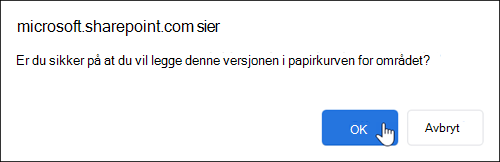
Den underordnede versjonen og versjonsnummeret slettes når du sletter en versjon. De andre versjonsnumrene endres ikke. Hvis du for eksempel har et dokument som har underordnede versjoner 3.1 og 3.2, og du bestemmer deg for å slette versjon 3.1, viser den resulterende versjonsloggen bare underordnede versjoner 3.0 og 3.2.
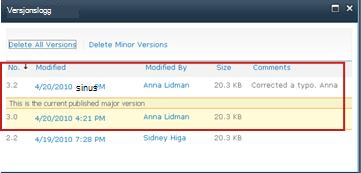
Slettede versjoner lagres i SharePoint papirkurven i opptil 90 dager. Hvis du vil ha mer informasjon om SharePoint papirkurven, kan du se ett av følgende:
-
Hvis du vil ha SharePoint i Microsoft 365 2016 eller 2013, kan du se Gjenopprette slettet innhold i papirkurven for et SharePoint-område.
-
Hvis du vil ha SharePoint 2010, kan du se Gjenopprette et slettet objekt fra en SharePoint-papirkurv.
-
Hvis du vil ha SharePoint 2007, kan du se Vise, gjenopprette eller slette elementer i papirkurven for et SharePoint-nettsted.
Lokale slettinger Hvis du slettet filen på datamaskinen, og ikke fra et nettbasert bibliotek, kan du gjenopprette den ved å bruke Windows-papirkurven. Du kan få tilgang til det fra skrivebordet. Hvis den ikke er der, trykker du på Windows-tasten og skriver deretter inn papirkurven. Velg enten papirkurven eller papirkurvmappen.
Slå på versjonslogg i SharePoint
Versjonslogg er aktivert som standard i SharePoint, men hvis du ikke ser kommandoen Versjonslogg , kan versjonsloggen være slått av. Avhengig av hvordan administratoren har konfigurert SharePoint, kan det hende du kan aktivere versjonskontroll av dokumenter.
Hvis du vil ha informasjon om SharePoint innstillinger for versjonskontroll, kan du se Aktivere og konfigurere versjonskontroll for en liste eller et bibliotek.
Mer informasjon om versjonskontroll
Hvis du vil finne ut om det er noen grense for hvor mange versjoner du kan bruke, hvilke underordnede versjoner er, hvordan versjonskontroll fungerer med filinnsjekking og utsjekking, eller innholdsgodkjenning, kan du se Hvordan fungerer versjonskontroll i en liste eller et bibliotek?
Gi oss en tilbakemelding
Var denne artikkelen nyttig? Hvis ikke, gi oss detaljene hva som var forvirrende eller manglet, og hva du forventet. Hvis du endte opp her etter et søk og informasjonen ikke var relevant, kan du fortelle oss hva du så etter. Inkluder SharePoint-, OS- og nettleserversjonen du har. Vi kan bruke tilbakemeldingen din til å dobbeltsjekke trinnene og oppdatere denne artikkelen.