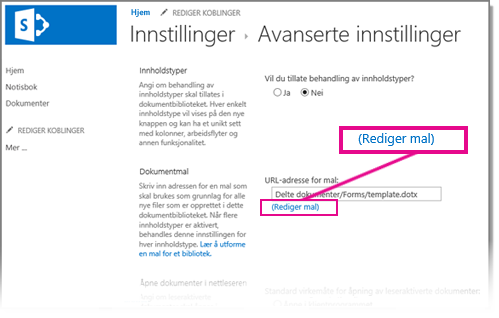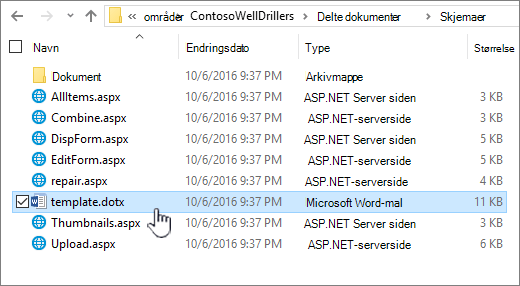Angi en egendefinert mal for et SharePoint-bibliotek
Applies To
SharePoint Server abonnementsversjon Sentraladministrasjon for SharePoint Server abonnementsversjon SharePoint Server 2019 Sentraladministrasjon for SharePoint Server 2019 SharePoint Server 2016 Sentraladministrasjon for SharePoint Server 2016 SharePoint Server 2013 Enterprise SharePoint i Microsoft 365 Office for bedrifter Office 365 Small Business Microsoft 365-administrator SharePoint Foundation 2013 SharePoint Foundation 2010 SharePoint Server 2010 SharePoint i Microsoft 365 Small Business SharePoint Online drevet av 21VianetNår du oppretter en SharePoint dokumentbibliotek, kan du angi en standard filtype som skal åpnes når en ny fil opprettes (du kan for eksempel angi en PowerPoint-fil som standard filtype som skal åpnes). Du kan også tilpasse standard filmal for biblioteket. Du kan for eksempel opprette en Word mal med tilpassede topptekster og bunntekster eller andre egendefinerte funksjoner, og gjøre den til standardmal for dette biblioteket. Når du eller brukerne deretter oppretter en ny fil, åpnes den i det aktuelle programmet med de tilpassede funksjonene.
Obs!: Du må ha tillatelsen Full kontroll for biblioteket for å kunne konfigurere en mal.
Konfigurere en standard filtype når du oppretter et bibliotek
Følg disse trinnene for å angi en filtype for å åpne en tom fil i det aktuelle programmet.
-
Gå til nettstedet der du vil opprette biblioteket.
-
Velg Innstillinger

-
Velg dokumentbibliotek.
-
Velg Avanserte alternativer.
-
Legg til et navn, valgfri beskrivelse, versjonskontroll, og om aktuelt, om du vil at biblioteket skal motta e-post.
-
Velg standard programfilformat og -versjon fra rullegardinlisten dokumentmal .
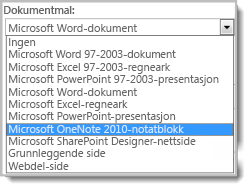
-
Klikk på Opprett.
Tilpasse standardmalen for et dokumentbibliotek
Følg disse trinnene for å tilpasse standardmalen. Du kan endre standardmalen på to ulike måter:
-
Hvis dokument- eller skjemabiblioteket har en standard filmal for et program som er kompatibelt med SharePoint, kan du redigere standardmalen.
-
Når det gjelder andre programmer, kan du ikke redigere standardmalen direkte, men du kan kopiere en ny malfil til Skjemaer-mappen i biblioteket hvis du vil angi en egendefinert mal.
Redigere standardfilmalen
-
Gå til området der biblioteket er plassert.
-
Velg Bibliotek-fanen på båndet i SharePoint Server, og velg deretter Bibliotekinnstillinger.
Velg Innstillinger

-
Velg Avanserte innstillinger under Generelle innstillinger.
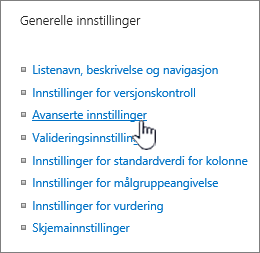
-
Velg Rediger mal under Url-adressefeltet for mal i dokumentmal-delen. Ett av følgende skjer:
Hvis området er en del av et Microsoft 365 abonnement, kan du på dette tidspunktet bli bedt om å angi brukernavnet og passordet for Microsoft 365-abonnementet.
-
Dokumentbibliotek Malen åpnes i en app som er kompatibel med SharePoint og som er knyttet til filtypen for gjeldende mal. Word åpnes for eksempel hvis standardmalen er en Word-mal, eller Excel åpnes hvis standardmalen er et Excel-regneark.
-
Skjemabibliotek Malen åpnes enten i et program som er kompatibelt med SharePoint, enten et XML-basert skjemautformingsprogram, for eksempel InfoPath eller et XML-redigeringsprogram.
Obs!: Hvis personer på nettstedet ditt allerede har fylt ut skjemaer som var basert på den opprinnelige malen, bør du vurdere hvordan endringer i malen kan påvirke disse skjemaene. Hvis du for eksempel legger til et felt som brukere må fylle ut, kan dette forårsake feil i de opprinnelige skjemaene som ble fylt ut før feltet ble lagt til.
-
-
Gjør de endringene du ønsker, og lagre deretter malen. Lagre malen med et nytt filnavn for SharePoint i Microsoft 365. Lukk programmet hvis du ikke lenger trenger å ha det åpent, eller bytt til nettstedet.
Obs!: For SharePoint i Microsoft 365 må den egendefinerte malen ha et annet filnavn enn standard. Bruk klientens Lagre som-funksjon til å lagre filen i Forms-mappen med et nytt filnavn. For Word bruker du for eksempel ikke standard filnavn template.dotx.
-
Det kan hende at du må publisere malen på nytt til biblioteket på nettstedet fra programmet, avhengig av skjemautformingsprogrammet.
-
Velg OK nederst på siden Avanserte innstillinger for dokument- eller skjemabibliotek på nettstedet, og velg OK.
Angi en egendefinert filmal
-
Opprett og lagre den egendefinerte malen i et program som er kompatibelt med SharePoint. Noter plasseringen, og bytt deretter til SharePoint.
Obs!: Hvis standard dokumentmal heter noe annet enn template.dotx, vises ingen standardmaler i listen eller biblioteket.
-
Naviger til nettstedet som inneholder biblioteket som du vil angi en egendefinert mal for.Alternativ 1: (Fra moderne UX i biblioteket) Ny > legg til mal
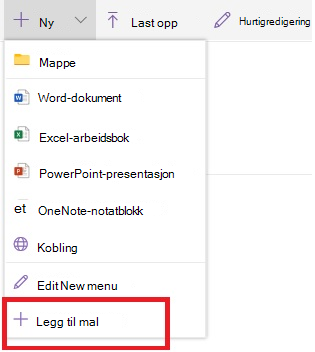
-
I dette trinnet må du bruke Internet Explorer. Velg Alle dokumenter øverst til høyre i SharePoint i Microsoft 365, og velg deretter Vis i Filutforsker.
Velg Bibliotek-fanen på båndet for SharePoint Server, og velg Åpne med Explorer i gruppen Koble & Eksporter.
Viktig!: Hvis Filutforsker ikke åpnes eller du får en feilmelding, må du kanskje legge til nettstedet som et klarert nettsted i innstillingene i nettleseren. Hvis du vil ha mer informasjon, kan du se Åpne i Utforsker eller Vis med Filutforsker i SharePoint.
-
Bla gjennom til du finner den egendefinerte malen du opprettet, i Filutforsker.
-
Høyreklikk filen, og velg Kopier på hurtigmenyen.
-
Velg Tilbake-knappen til du kommer tilbake til biblioteket, og velg deretter Forms-mappen for å åpne den.
-
Høyreklikk i et tomt område i mappevinduet, og velg Lim inn på hurtigmenyen.
-
Lukk Filutforsker og gå tilbake til området.
-
Velg Områdeinnhold til venstre.
-
Finn dokumentbiblioteket under Innhold, hold pekeren over navnet, velg ellipsen (...), og velg deretter Innstillinger.
Hvis du ikke ser disse kommandoene, kan det hende du er i klassisk SharePoint. I så fall går du til dokumentbiblioteket og velger bibliotekfanen på båndet, og deretter velger du Bibliotekinnstillinger.
-
Velg Avanserte innstillinger under Generelle innstillinger.
-
Gjør ett av følgende i delen Dokumentmal:
Dokumentbibliotek Skriv inn adressen til den egendefinerte malen i feltet URL-adresse for mal. Plasseringen er nettadressen til malen på nettstedet, i forhold til navnet på nettstedet. Hvis malen for eksempel kalles Vannmerke.dotx, og du legger den til i Forms-mappen i dokumentbiblioteket delte dokumenter, skriver du inn følgende:
Delte dokumenter/Skjemaer/Vannmerke.dotx
Skjemabibliotek Skriv inn adressen til den egendefinerte malen du vil bruke, i feltet URL-adresse for mal. Plasseringen er nettadressen til malen på nettstedet, i forhold til navnet på nettstedet. Hvis malen for eksempel kalles Orders.xml, og du legger den til i Forms-mappen i kjøpsskjemabiblioteket, skriver du inn følgende:
Kjøp/Skjemaer/Ordrer.xsn
Obs!: Hvis innstillingene ikke er tilgjengelige i Dokumentmal-boksen, kan det hende at en administrator har konfigurert flere innholdstyper. Du kan se om flere innholdstyper er aktivert, ved å kontrollere at Ja er valgt under Vil du tillate behandling av innholdstyper? i Innholdstyper-delen like over Dokumentmaler-delen. Hvis Ja er valgt, må du redigere malen for innholdstypen.
Mer informasjon om filmaler i et dokument- eller skjemabibliotek
Her er noen tips og retningslinjer for å opprette og bruke maler.
Filtypene du kan eller ikke kan lagre i et SharePoint-bibliotek
Avhengig av filen du har i biblioteket, kan følgende situasjoner oppstå:
Filer som er kompatible med SharePoint-teknologier Hvis en bruker skal kunne opprette en fil ved hjelp av Kommandoen Ny i et dokumentbibliotek, må filmalen opprettes fra et program som er kompatibelt med SharePoint, for eksempel Microsoft Office Word. Når du oppretter en ny fil i et skjemabibliotek, kan standardprogrammet være et XML-basert skjemautformingsprogram som er kompatibelt med SharePoint, for eksempel Microsoft InfoPath.
Andre programfiler Når det gjelder de fleste andre programmer, kan du fortsatt lagre og behandle filen i biblioteket. Men i stedet for å opprette filen direkte i dokumentbiblioteket, kan du opprette den i programmet og deretter laste den opp til i biblioteket senere.
Blokkerte programfiler Av sikkerhetsårsaker blokkeres enkelte programfiltyper, for eksempel .exe, fra å lagres i et bibliotek. Hvis du vil ha mer informasjon, kan du se Filtyper som ikke kan legges til en liste eller et bibliotek.
De to bibliotektypene der filmaler brukes
De to bibliotektypene der filmaler brukes, er dokument- og skjemabiblioteker.
Dokumentbiblioteker Du bruker et dokumentbibliotek til å lagre og behandle mange ulike filtyper, inkludert dokumenter, regneark, presentasjoner, tekstfiler og andre filtyper. Et dokumentbibliotek er ofte den vanligste plasseringen på et nettsted der du kan opprette, samle, oppdatere og behandle filer med gruppemedlemmer og dele dem med andre kolleger i hele firmaet eller virksomheten. Du kan bruke et dokumentbibliotek som et generelt filrepositorium, eller du kan bruke det til et bestemt formål. En markedsføringsgruppe har for eksempel kanskje har et eget dokumentbibliotek for planlegging av materiale, pressemeldinger og publikasjoner.
Skjemabiblioteker Du kan enkelt bruke et skjemabibliotek til å dele og spore XML-baserte skjemaer som brukes til å samle inn informasjon. Du kan for eksempel opprette et skjemabibliotek for avdelingens utgiftsrapportskjemaer. Malen for utgiftsrapportskjemaet lagres som standardfilmalen i skjemabiblioteket. Hver gang noen oppretter en utgiftsrapport, åpner de malen som et tomt skjema som inneholder oppsettet, feltene og beregningene for utgiftsrapporten. Når noen fyller ut skjemaet, lagres utgiftsrapportdataene (og bare dataene) som en XML-fil i skjemabiblioteket. Når dataene skilles fra skjemaet, er det mye enklere å foreta atskilt behandling av hver utgiftsrapport i andre systemer, slå sammen dataene eller eksportere dem for å behandle eller analysere dem ytterligere.
Hvor filmalene lagres i biblioteket
Når et dokument- eller skjemabibliotek har en standardfilmal, er den lagret i Skjemaer-mappen i biblioteket.
Åpne biblioteket i Filutforsker for å se Forms-mappen som inneholder filmalen for biblioteket.
Et dokumentbibliotek har som standard en filmal, kalt template.dotx, men du kan endre denne filen hvis det er nødvendig. Hvis du vil angi en annen mal, må du først opprette den i et program som er kompatibelt med SharePoint, for eksempel Word, og deretter lagre den i Forms-mappen i et bibliotek. Deretter angir du adressen for den egendefinerte malen fra biblioteket.
Et skjemabibliotek kommer som standard med en plassholderfil, kalt template.xml, som du må erstatte med en skjemamal som du oppretter.
Opprette en filmal for et skjemabibliotek
Hvis du vil opprette eller tilpasse en mal i et skjemabibliotek, kan du bruke et XML-basert skjemautformingsprogram som er kompatibelt med SharePoint, for eksempel InfoPath. Det kan være andre fordeler ved å bruke et skjemautformingsprogram. Du kan for eksempel gjøre følgende når du bruker InfoPath:
-
Opprette skjemabiblioteket og -malen direkte i InfoPath.
-
Enkelt redigere skjemamalen og publisere den på nytt til skjemabiblioteket.
-
Slå sammen de individuelle XML-datafilene som er opprettet på basis av ulike skjemamaler, for å behandle dem videre.
-
Heve nivået for felt med XML-data til bibliotekkolonner i skjemabiblioteket.
Når en bruker oppretter et skjema, åpnes det som standard i skjemaredigeringsprogrammet som er kompatibelt med SharePoint på brukerens klientdatamaskin. Hvis ingen kompatible programmer er installert, kan skjemaet åpnes i nettleseren hvis det er utformet for å åpnes der. Hvis du vil, kan du angi at et skjema som er utformet for å åpnes i en nettleser, alltid åpnes i en nettleser. Du kan endre standard virkemåte i innstillingen Åpne dokumenter i nettleseren under de avanserte innstillingene i biblioteket.
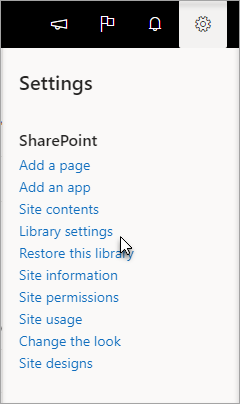
Velg Innstillinger i SharePoint Online, og velg deretter Bibliotekinnstillinger.
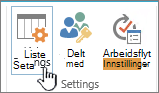
Klikk Bibliotekinnstillinger på Bibliotek-fanen på båndet i SharePoint-serveren
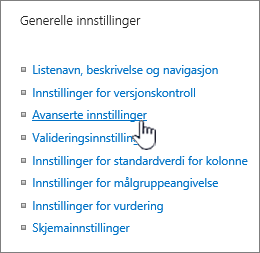
Innstillinger for et dokumentbibliotek.
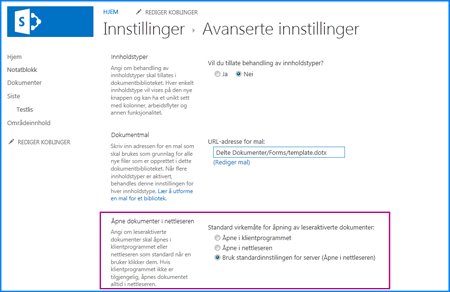
Åpne dokumenter i nettleserinnstillingen.
Bruke innholdstyper til å konfigurere maler for dokument- eller skjemabiblioteker
Hvis flere innholdstyper er aktivert og maler er angitt for disse innholdstypene, bruker biblioteket de malene som er angitt av innholdstypene, ikke standardfilmalen. Hvis du i dette tilfellet vil tilpasse malene for biblioteket, må du endre innholdstypene. Hvis du vil ha mer informasjon om innholdstyper, kan du se Innføring i innholdstyper og innholdstypepublisering.
Konfigurere en standardfilmal når du oppretter et dokument- eller skjemabibliotek
-
Gå til nettstedet der du vil opprette biblioteket.
-
Velg Områdehandlinger, velg Vis alt områdeinnhold, og velg deretter Opprett.
Obs!: Nettsteder kan i stor grad endres med hensyn til utseende og navigering. Hvis du ikke finner et alternativ, for eksempel en kommando, knapp eller kobling, kontakter du administratoren.
-
Velg Dokumentbibliotek eller Skjemabibliotek under Biblioteker.
-
Skriv inn et navn for biblioteket i Navn-feltet. Navnet på biblioteket må fylles ut.
Navnet vises øverst på biblioteksiden, blir en del av adressen for biblioteksiden og vises i navigasjonselementer som hjelper brukere med å finne og åpne biblioteket.
-
Skriv inn en beskrivelse av formålet med biblioteket i Beskrivelse-feltet. Beskrivelsen er valgfri.
Beskrivelsen vises øverst på biblioteksiden, under navnet på biblioteket. Hvis du har tenkt å aktivere biblioteket til å motta innhold via e-post, kan du legge til e-postadressen til biblioteket i beskrivelsen, slik at andre enkelt kan finne det.
-
Hvis du vil legge til en kobling til dette biblioteket på hurtigstartlinjen, må du kontrollere at Ja er valgt i navigasjonsdelen.
-
Velg Ja i delen Versjonslogg for dokument hvis du vil at en versjon, eller en sikkerhetskopi, skal opprettes hver gang en fil sjekkes inn i biblioteket.
-
Gjør ett av følgende i delen Dokumentmal:
Dokumentbibliotek Angi hvilken type fil som skal brukes som en mal for nye filer i dokumentbiblioteket. Følgende filtyper er tilgjengelige som standard:
-
Ingen
-
Microsoft Word 97-2003-dokument
-
Microsoft Excel 97-2003-regneark
-
Microsoft PowerPoint 97-2003-presentasjon
-
Microsoft Word-dokument
-
Microsoft Excel-regneark
-
Microsoft PowerPoint-presentasjon
-
Microsoft OneNote 2010-notatblokk
-
Microsoft SharePoint Designer-nettside
-
Grunnleggende side
-
Nettdelside
Skjemabibliotek Velg skjemamalen du vil angi som skjematype for alle skjemaer i biblioteket.
-
-
Velg Opprett.
Endre standardfilmalen for et dokument- eller skjemabibliotek
Du kan endre standardmalen på to ulike måter:
-
Hvis dokument- eller skjemabiblioteket har en standard filmal for et program som er kompatibelt med SharePoint 2010, kan du redigere standardmalen.
-
Når det gjelder andre programmer, kan du ikke redigere standardmalen direkte, men du kan kopiere en ny malfil til Skjemaer-mappen i biblioteket hvis du vil angi en egendefinert mal.
Redigere standardfilmalen
-
Naviger til nettstedet som inneholder biblioteket som du vil redigere standardmalen for.
-
Velg navnet på biblioteket på hurtigstartlinjen, eller velg Områdehandlinger, velg Vis alt områdeinnhold, og velg deretter navnet på biblioteket i den aktuelle bibliotekdelen.
Obs!: Nettsteder kan i stor grad endres med hensyn til utseende og navigering. Hvis du ikke finner et alternativ, for eksempel en kommando, knapp eller kobling, kontakter du administratoren.
-
Velg Bibliotek-fanen under Bibliotekverktøy på båndet, og velg deretter Bibliotekinnstillinger i Innstillinger-gruppen.
-
Velg Avanserte innstillinger under Generelle innstillinger.
-
Velg Rediger mal i dokumentmalinndelingen under boksen URL-adresse for mal. Ett av følgende skjer:
Dokumentbibliotek Malen åpnes i en app som er kompatibel med SharePoint 2010, og som er knyttet til filtypen for gjeldende mal. For eksempel åpnes Word 2010 hvis standardmalen er en Word-mal, eller Excel 2010 åpnes hvis standardmalen er et Excel-regneark.
Skjemabibliotek Malen åpnes enten i et program som er kompatibelt med SharePoint 2010, enten et XML-basert skjemautformingsprogram, for eksempel InfoPath 2010 eller et XML-redigeringsprogram.
Obs!: Hvis personer på nettstedet ditt allerede har fylt ut skjemaer som var basert på den opprinnelige malen, bør du vurdere hvordan endringer i malen kan påvirke disse skjemaene. Hvis du for eksempel legger til et felt som brukere må fylle ut, kan dette forårsake feil i de opprinnelige skjemaene som ble fylt ut før feltet ble lagt til.
-
Gjør de endringene du ønsker, og lagre deretter malen. Lukk programmet hvis du ikke lenger trenger å ha det åpent, eller bytt til nettstedet.
-
Det kan hende at du må publisere malen på nytt til biblioteket på nettstedet fra programmet, avhengig av skjemautformingsprogrammet.
-
Velg OK nederst på siden Avanserte innstillinger for dokument- eller skjemabiblioteket på nettstedet.
Angi en egendefinert filmal
-
Opprett og lagre den egendefinerte malen i et program som er kompatibelt med SharePoint 2010. Noter plasseringen, og bytt deretter til SharePoint 2010.
-
Naviger til nettstedet som inneholder biblioteket som du vil angi en egendefinert mal for.
-
Velg navnet på biblioteket på hurtigstartlinjen, eller velg Områdehandlinger, velg Vis alt områdeinnhold, og velg deretter navnet på biblioteket i den aktuelle bibliotekdelen.
Obs!: Nettsteder kan i stor grad endres med hensyn til utseende og navigering. Hvis du ikke finner et alternativ, for eksempel en kommando, knapp eller kobling, kontakter du administratoren.
-
Velg Bibliotek-fanen på båndet, og velg deretter Åpne med Explorer i gruppen Koble til & Eksporter.
-
Bla gjennom i Windows Utforsker for å finne den egendefinerte malen du opprettet.
-
Høyreklikk filen, og velg Kopier på hurtigmenyen.
-
Velg Tilbake-knappen til du kommer tilbake til biblioteket, og velg deretter Forms-mappen for å åpne den.
-
Høyreklikk i et tomt område i mappevinduet, og velg Lim inn på hurtigmenyen.
-
Lukk Windows Utforsker, og gå tilbake til biblioteket på nettstedet.
-
Velg Bibliotekinnstillinger på Innstillinger-menyen.
-
Velg Avanserte innstillinger under Generelle innstillinger.
-
Gjør ett av følgende i delen Dokumentmal:
Dokumentbibliotek Skriv inn adressen til den egendefinerte malen i feltet URL-adresse for mal. Plasseringen er nettadressen til malen på nettstedet, i forhold til navnet på nettstedet. Hvis malen for eksempel kalles Vannmerke.dotx, og du legger den til i Skjemaer-mappen i dokumentbiblioteket Delte dokumenter, skriver du inn følgende:
Delte dokumenter/Skjemaer/Vannmerke.dotx
Skjemabibliotek Skriv inn adressen til den egendefinerte malen du vil bruke, i feltet URL-adresse for mal. Plasseringen er nettadressen til malen på nettstedet, i forhold til navnet på nettstedet. Hvis malen for eksempel kalles Ordrer.xml, og du legger den til i Skjemaer-mappen i skjemabiblioteket Kjøp, skriver du inn følgende:
Kjøp/Skjemaer/Ordrer.xsn
Obs!: Hvis innstillingene ikke er tilgjengelige i Dokumentmal-boksen, kan det hende at en administrator har konfigurert flere innholdstyper. Du kan se om flere innholdstyper er aktivert, ved å kontrollere at Ja er valgt under Vil du tillate behandling av innholdstyper? i Innholdstyper-delen like over Dokumentmaler-delen. Hvis Ja er valgt, må du redigere malen for innholdstypen.
Lære om filmaler i et dokument- eller skjemabibliotek
Når du oppretter et dokument- eller skjemabibliotek, kan du angi en standardfilmal for dette biblioteket. Når noen oppretter en ny fil i biblioteket, åpnes standardmalen i det aktuelle programmet. Du kan for eksempel angi en Word 2010-mal i et dokumentbibliotek. Når noen oppretter en ny fil i dokumentbiblioteket, åpnes malen i Word.
Hvis du vil angi flere innstillinger eller angi standardinnhold som vises i alle nye filer, for eksempel en foretrukket disposisjon for et forslag til markedsføringskampanjer eller en offisiell ansvarsfraskrivelse i en bunntekst på siden, kan du også legge til denne informasjonen i malen.
Filtypene du kan eller ikke kan lagre i et SharePoint-bibliotek
Avhengig av filen du har i biblioteket, kan følgende situasjoner oppstå:
Filer som er kompatible med SharePoint-teknologier Hvis en bruker skal kunne opprette en fil ved hjelp av Kommandoen Ny i et dokumentbibliotek, må filmalen opprettes fra et program som er kompatibelt med SharePoint 2010, for eksempel Word 2010. Når du oppretter en ny fil i et skjemabibliotek, kan standardprogrammet være et XML-basert skjemautformingsprogram som er kompatibelt med SharePoint 2010, for eksempel Microsoft InfoPath 2010.
Andre programfiler Når det gjelder de fleste andre programmer, kan du fortsatt lagre og behandle filen i biblioteket. Men i stedet for å opprette filen direkte fra dokumentbiblioteket, kan du opprette filen i programmet og deretter legge den til i biblioteket senere.
Blokkerte programfiler Av sikkerhetsårsaker blokkeres enkelte programfiltyper, for eksempel .exe, fra å lagres i et bibliotek.
Hvis du vil ha mer informasjon om blokkerte filtyper, kan du se Også.
De to bibliotektypene der filmaler brukes
De to bibliotektypene der filmaler brukes, er dokument- og skjemabiblioteker.
Dokumentbiblioteker Du bruker et dokumentbibliotek til å lagre og behandle mange ulike filtyper, inkludert dokumenter, regneark, presentasjoner, tekstfiler og andre filtyper. Et dokumentbibliotek er ofte den vanligste plasseringen på et nettsted der du kan opprette, samle inn, oppdatere og behandle filer med gruppemedlemmer og dele med andre kolleger i hele virksomheten. Du kan bruke et dokumentbibliotek som et generelt filrepositorium. Eller du kan bruke et dokumentbibliotek til et bestemt formål, for eksempel kan et markedsføringsteam ha sitt eget dokumentbibliotek for planlegging av materiale, pressemeldinger og publikasjoner.
Skjemabiblioteker Du kan enkelt bruke et skjemabibliotek til å dele og spore XML-baserte skjemaer som brukes til å samle inn informasjon. Du kan for eksempel opprette et skjemabibliotek for avdelingens utgiftsrapportskjemaer. Malen for utgiftsrapportskjemaet lagres som standardfilmalen i skjemabiblioteket. Hver gang noen oppretter en utgiftsrapport, åpner de malen som et tomt skjema som inneholder oppsettet, feltene og beregningene for utgiftsrapporten. Når noen fyller ut skjemaet, lagres utgiftsrapportdataene (og bare dataene) som en XML-fil i skjemabiblioteket. Når dataene skilles fra skjemaet, er det mye enklere å foreta atskilt behandling av hver utgiftsrapport i andre systemer, slå sammen dataene eller eksportere dem for å behandle eller analysere dem ytterligere.
Hvor filmalene lagres i biblioteket
Når et dokument- eller skjemabibliotek har en standardfilmal, er den lagret i Skjemaer-mappen i biblioteket.
Åpne biblioteket i Windows Utforsker for å se Forms-mappen, som inneholder filmalen for biblioteket.
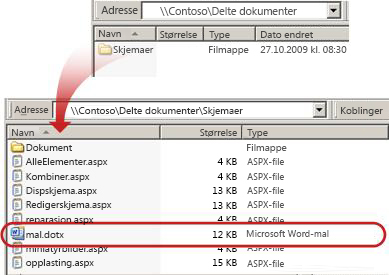
Et dokumentbibliotek har som standard en filmal, kalt template.dotx, men du kan endre denne filen hvis det er nødvendig. Hvis du vil angi en annen mal, må du først opprette den i et program som er kompatibelt med SharePoint 2010, for eksempel Word 2010, og deretter lagre den i Forms-mappen i et bibliotek. Deretter angir du adressen for den egendefinerte malen fra biblioteket.
Som standard leveres et skjemabibliotek med en plassholderfil, kalt template.xml, som du må erstatte med en skjemamal som du oppretter.
Opprette en filmal for et skjemabibliotek
Hvis du vil opprette eller tilpasse en mal i et skjemabibliotek, kan du bruke et XML-basert skjemautformingsprogram som er kompatibelt med SharePoint 2010, for eksempel InfoPath 2010. Det kan være andre fordeler ved å bruke et skjemautformingsprogram. Når du for eksempel bruker InfoPath 2010, kan du gjøre følgende:
-
Opprette skjemabiblioteket og -malen direkte i InfoPath.
-
Enkelt redigere skjemamalen og publisere den på nytt til skjemabiblioteket.
-
Slå sammen de individuelle XML-datafilene som er opprettet på basis av ulike skjemamaler, for å behandle dem videre.
-
Heve nivået for felt med XML-data til bibliotekkolonner i skjemabiblioteket.
Når en bruker oppretter et skjema, åpnes det som standard i skjemaredigeringsprogrammet som er kompatibelt med SharePoint 2010 på brukerens klientdatamaskin. Hvis ingen kompatible programmer er installert, kan skjemaet åpnes i nettleseren hvis det er utformet for å åpnes der. Hvis du vil, kan du angi at et skjema som er utformet for å åpnes i en nettleser, alltid åpnes i en nettleser. Du kan endre standard virkemåte i innstillingen Åpne dokumenter i nettleseren under de avanserte innstillingene i biblioteket.
Bruke innholdstyper til å konfigurere maler for dokument- eller skjemabiblioteker
Hvis flere innholdstyper er aktivert og maler er angitt for disse innholdstypene, bruker biblioteket de malene som er angitt av innholdstypene, ikke standardfilmalen. Hvis du i dette tilfellet vil tilpasse malene for biblioteket, må du endre innholdstypene.