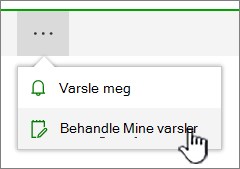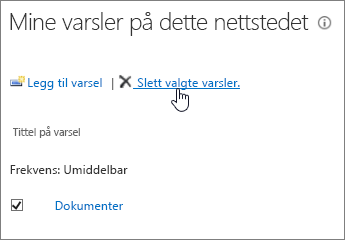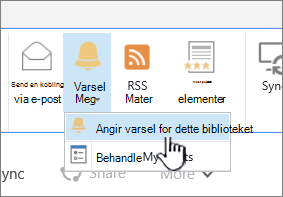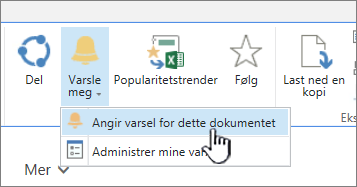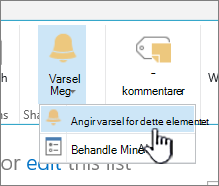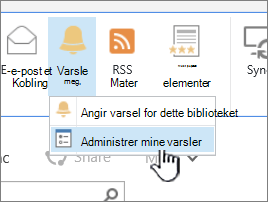Opprette et varsel for å bli varslet når en fil eller mappe endres i SharePoint
Applies To
SharePoint Server abonnementsversjon SharePoint Server 2019 SharePoint Server 2016 SharePoint i Microsoft 365Hvis du vil holde deg oppdatert når etSharePoint dokument eller et element på nettstedet endres, oppretter du et varsel.
Du kan konfigurere et varsel for en liste, et bibliotek, en mappe, en fil eller et listeelement. Du kan for eksempel konfigurere et varsel for en bestemt mappe i et bibliotek, uten å måtte motta varsler om andre elementer i biblioteket.
Obs!: Det kan ta opptil fire timer før varslinger mottas.
Andre måter å gjøre varsler på:
-
Bruk av regler er en ny og enklere måte å konfigurere varsler om en liste på. Hvis du vil ha mer informasjon, kan du se Opprette en regel for å automatisere en liste.
-
En annen måte å få varsler for fil- eller listeelementendringer på, er å bruke Power Automate med SharePoint-koblingen.
Få varsler om elementendringer i SharePoint
Du kan få et varsel når en fil, kobling eller mappe endres i et SharePoint dokumentbibliotek. Avhengig av elementet (fil, mappe, kobling), kan det hende du ser forskjellige alternativer når du angir et varsel.
-
Gå til listen eller biblioteket.
-
Velg filen, koblingen eller mappen du vil få et varsel for.
-
Velg ellipsen (...) fra listen over alternativer for listen eller biblioteket, og velg deretter Varsle meg.
-
Velg og endre alternativene du vil bruke, i dialogboksen Varsle meg når elementer endres .
-
Velg OK for å lagre.
Få varsler om alle endringer i et dokumentbibliotek i SharePoint
-
Gå til listen eller biblioteket, og kontroller at ingen elementer er valgt.
-
Velg ellipsen (...) fra listen over alternativer for listen eller biblioteket, og velg deretter Varsle meg.
-
Endre eller fyll ut ønskede alternativer i dialogboksen Varsle meg når elementer endres .
-
Velg OK.
Avbryte varsler i SharePoint
-
Hvis du vil vise varslene fra en side på nettstedet, velger du ellipsen (...) fra listen over alternativer for listen eller biblioteket, og deretter velger du Administrer varslene mine.
-
Velg varselet du vil slette.
-
Velg Slett valgte varsler.
-
Hvis du vil slette, velger du OK.
Se oppdateringer uten e-postvarsler
Hvis du helst ikke vil få e-post, men likevel vil holde oversikt over endringer i dokumentbibliotekene, kan du se Filaktivitet i et dokumentbibliotek.
Obs!: Systemgenererte e-postmeldinger fra SharePoint arbeidsflyter og varsler sendes fra no-reply@sharepointonline.com adresse med visningsnavnet SharePoint Online.
Viktig!: Før du kan motta et varsel som en e-postmelding, må en serveradministrator konfigurere utgående e-post i SharePoint Sentraladministrasjon. På samme måte, før du kan motta et varsel som en tekstmelding, må en serveradministrator aktivere innstillingene for SMS/MMS-tjenesten i Sentraladministrasjon.
Angi et varsel i SharePoint Server 2021, 2019 eller 2016
-
Gå til SharePoint bibliotek eller liste der du vil angi varselet. Hvis du ser på en visning av listen eller biblioteket på en annen side, må du kanskje velge tittelen på listen eller biblioteket først. Hvis du for eksempel vil gå til dokumentbiblioteket , må du kanskje først velge Dokumenter.
-
Gjør ett av følgende:
-
Hvis du vil angi et varsel for hele biblioteket eller listen, velger du Bibliotek eller Liste og deretter Varsle meg, og deretter velger du Angi varsel for dette biblioteket.
-
Hvis du vil angi et varsel for et dokument, merker du dokumentet, velger Filer eller Dokumenter, velger Varsle meg og velger Angi varsel for dette dokumentet.
-
Hvis du vil angi et varsel for et listeelement, velger du elementet, velger Elementer-fanen , velger Varsle meg og velger Angi varsel for dette elementet.
-
-
Velg alternativene du vil bruke for varselet.
Obs!: De nøyaktige navnene på fanene og knappene i trinn 1 og 2 varierer hvis du er i et spesialisert bibliotek eller en liste, for eksempel et bildebibliotek, en oppgaveliste eller en kalenderliste. En kalenderliste har for eksempel hendelser og kalenderfaner der du kan finne Varsle meg.
Avhengig av hvordan området og serverne er konfigurert, kan brukeren du opprettet et varsel for, motta en e-postmelding som bekrefter at du opprettet et varsel. Varsel-e-postmeldingen kan inneholde koblinger til listen eller biblioteket, varselinnstillingene, navnet på brukeren som opprettet varselet, en mobilvisning og annen informasjon og andre kommandoer.
Avbryte varsler i SharePoint 2016
-
Gå til SharePoint bibliotek eller liste der du vil angi varselet. Hvis du ser på en visning av listen eller biblioteket på en annen side, må du kanskje først velge tittelen på listen eller biblioteket. Du må for eksempel kanskje velge Dokumenter først for å gå til dokumentbiblioteket .
-
Velg Bibliotek eller Liste, velg Varsle meg, og velg deretter Behandle mine varsler.
Obs!: De nøyaktige navnene på fanene varierer hvis du er i en spesialliste, for eksempel en oppgaveliste eller kalenderliste. En kalenderliste har for eksempel hendelser og kalenderfaner der du kan finne Varsle meg.
-
Velg avmerkingsboksen ved siden av navnet på varselet du vil slette.
-
Velg Slett valgte varsler.
-
Velg OK.
Konfigurere e-post- eller SMS-tjenester
Hvis du vil ha informasjon om hvordan du konfigurerer utgående e-post eller SMS-tjenesten, kan du se Konfigurere utgående e-post for en SharePoint Server-farm.