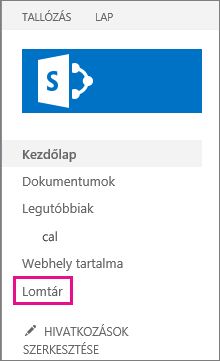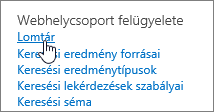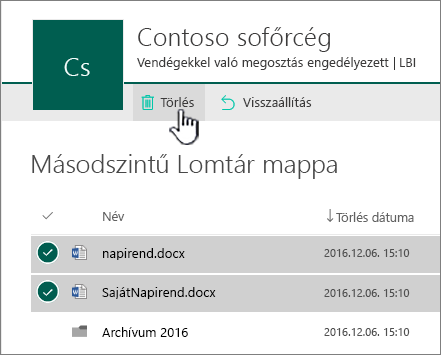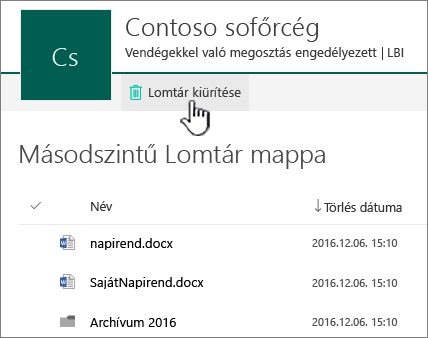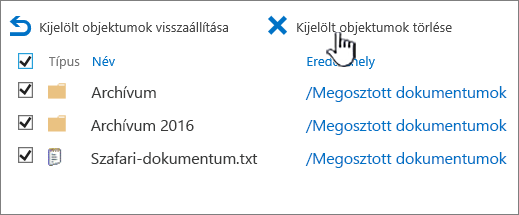Az SharePoint a Microsoft 365-ben webhely lomtárából törölt elemek a webhelycsoport lomtárában (vagy másodszintű lomtárában) vannak tárolva. Ha Ön webhelycsoportgazda, véglegesen eltávolíthatja ezeket az elemeket, ha törli őket a webhelycsoport lomtárából.
Megjegyzések:
-
A SharePoint lomtára eltér a Windows lomtárától. Ha a Windows asztaláról vagy az alkalmazásaiból törölt fájlokat szeretné visszaállítani, először a Windows Lomtárával próbálkozzon. Ha a Windows Lomtárát az asztalra szeretné helyezni, olvassa el a Lomtár megjelenítése vagy elrejtése című témakört.
-
Ha a OneDrive lomtárát keresi, nyissa meg a OneDrive webhelyet, és válassza a Lomtár lehetőséget a bal oldali panelen.
Elemek törlése vagy a másodszintű lomtár kiürítése a SharePoint
Figyelmeztetés: Ha töröl egy elemet a második fázisból vagy a webhelycsoport lomtárából, az véglegesen törlődik.
-
A bal oldali panelen a modern csapatwebhelyeken és a klasszikus webhelyeken (alwebhelyeken) válassza a Lomtár lehetőséget.
A modern kommunikációs webhelyeken válassza a Webhely tartalma lehetőséget, majd kattintson a lomtár elemre a felső navigációs sávon. Ha nem látható a lomtár, és nem rendelkezik a megfelelő engedélyekkel, végezze el az alábbi lépéseket.
-
Kattintson a Beállítások
-
A Webhely beállításai csoport Webhelycsoport felügyelete területén válassza a Lomtár lehetőséget.
-
-
A Lomtár lap alján kattintson az Second-stage recycle bin elemre.
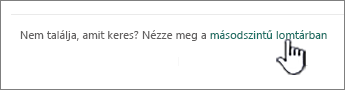
-
Hajtsa végre a megfelelő műveletet:
-
Egy vagy több elem törlése: Jelölje be a törölni kívánt elemeket a mellettük lévő körre kattintva, és válassza a Törlés parancsot.
-
Az összes elem törlése: Törölje a jelet az összes jelölőnégyzetből, és kattintson a Lomtár ürítése gombra.
-
-
A megerősítést kérő párbeszédpanelen kattintson a Törlés gombra.
Elemek törlése vagy a másodszintű lomtár kiürítése a SharePoint Server 2019-ben és 2016-ban
Figyelmeztetés: Ha töröl egy elemet a második fázisból vagy a webhelycsoport lomtárából, az véglegesen törlődik.
-
A Webhely lap bal szélső Fontos rovatok területén válassza a Lomtár hivatkozást.
Ha nem látható a lomtár, és nem rendelkezik a megfelelő engedélyekkel, végezze el az alábbi lépéseket.
-
Kattintson a Beállítások

-
Kattintson a Lomtár elemre a Webhelycsoportgazda csoportban.
-
-
A Lomtár lapon kattintson az Second-stage lomtár elemre.
-
Hajtsa végre a megfelelő műveletet:
-
Egy vagy több elem törlése: Kattintson a törölni kívánt elemek melletti jelölőnégyzetre, majd a Kijelölt fájlok törlése elemre.
-
Az összes elem törlése: Kattintson a Típus elem melletti jelölőnégyzetre, majd a Kijelölt fájlok törlése elemre.
-
-
Válassza az OK gombot.
Elemek törlése a Windows PowerShell használatával
Ha sok elemet kell törölnie a Lomtárból, időt takaríthat meg a PowerShell használatával. További információ: A PnP PowerShell áttekintése.
Visszajelzés küldése
Hasznos volt ez a cikk? Ha igen, kérjük, jelezze számunkra a lap alján. Írja meg nekünk, hogy mi volt zavaró vagy mi hiányzott. Ha kereséssel került ide, és ez a lap nem tartalmazta az Ön által keresett információt, tudassa velünk, hogy milyen információt keresett. Adja meg a SharePoint, az operációs rendszer és a böngésző verzióját. Visszajelzése alapján felül fogjuk vizsgálni a lépéseket, és javítjuk a cikket.