Probléma az alkalmazás vagy játék eszközre való küldésével kapcsolatban
Applies To
Microsoft Store Windows 11Ha az egyik eszközről a másikra szeretne áthelyezni egy játékot vagy alkalmazást, előfordulhat, hogy nem sikerül. Néhány dolog, amit érdemes ellenőrizni:
-
Túllépte az eszközkorlátot? Ha a maximális 10 db eszközt használja, távolítsa el az egyiket, hogy hozzáadhasson egy újat. 1. Nyissa meg a https://account.microsoft.com/devices webhelyet, jelentkezzen be, és keresse meg az eltávolítani kívánt eszközt. 2. Válassza a Részletek megjelenítése vagy Kezelés lehetőséget. 3. Az eszköz neve alatt válassza a További műveletek > Eltávolítás lehetőséget, és kövesse az utasításokat. További információ: Bejelentkezés a Microsoft-fiókba és A Microsoft-fiókjával használt eszközök kezelése.
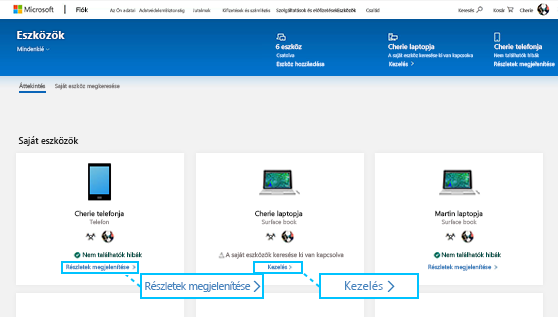
-
Eszközei a Windows azonos verzióját használják? Bizonyos alkalmazások és játékok nem működnek a Windows minden verziójával. A Windows frissítéséről további információt a Windows Update: GYAKORI KÉRDÉSEK című témakörben talál.
-
Ha nem látja a játékot vagy az alkalmazást az Xbox One konzolon, ellenőrizze a My games & apps > Ready to install elemet. Játékok és alkalmazások automatikus telepítéséhez győződjön meg arról, hogy az otthoni Xbox konzolon végzi a telepítést, majd válassza a Beállítások lehetőséget a Rendszer > Frissítések és letöltések > Saját játékok és alkalmazások naprakészen tartása elem alatt. Az otthoni Xbox konzollal kapcsolatos további információért lásd: Xbox One konzol kiválasztása otthoni Xbox konzolként című részt.
-
Ha nem talál egy játékot vagy alkalmazást, miután áthelyezte azt a PC-re, megtekintheti, hogy mivel rendelkezik a PC-n lévő Microsoft Store-ban. 1. A tálcán levő Keresés mezőbe írja be a Microsoft Store kifejezést, majd válassza ki az annak megfelelő elemet a találatok közül. 2. Válassza a Könyvtár elemet, majd görgessen végig az eredményeken az áthelyezett játék vagy alkalmazás megkereséséhez.
-
Kérdései vannak a termékkulccsal kapcsolatban? További információkért tekintse meg a Microsoft-letöltések keresése és letöltése a Microsoft Store-ból című részt.
-
Egyes alkalmazások vagy játékok csak bizonyos típusú eszközökön működnek. Előfordulhat, hogy kompatibilitással kapcsolatos hibaüzenet jelenik meg, és ha igen, akkor az alkalmazás vagy a játék kompatibilis verzióit is ellenőrizheti a Microsoft Store felületén.
Ha az egyik eszközről a másikra szeretne áthelyezni egy játékot vagy alkalmazást, előfordulhat, hogy nem sikerül. Néhány dolog, amit érdemes ellenőrizni:
-
Túllépte az eszközkorlátot? Ha a maximális 10 db eszközt használja, távolítsa el az egyiket, hogy hozzáadhasson egy újat. 1. Nyissa meg a https://account.microsoft.com/devices webhelyet, jelentkezzen be, és keresse meg az eltávolítani kívánt eszközt. 2. Válassza a Részletek megjelenítése vagy Kezelés lehetőséget. 3. Az eszköz neve alatt válassza a További műveletek > Eltávolítás lehetőséget, és kövesse az utasításokat. További információ: Bejelentkezés a Microsoft-fiókba és A Microsoft-fiókjával használt eszközök kezelése.
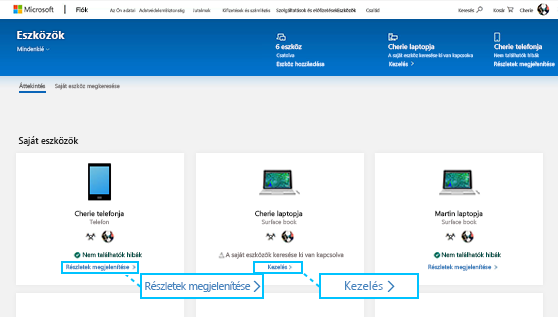
-
Eszközei a Windows azonos verzióját használják? Bizonyos alkalmazások és játékok nem működnek a Windows minden verziójával. A Windows frissítéséről további információt a Windows Update: GYAKORI KÉRDÉSEK című témakörben talál.
-
Ha nem látja a játékot vagy az alkalmazást az Xbox One konzolon, ellenőrizze a My games & apps > Ready to install elemet. Játékok és alkalmazások automatikus telepítéséhez győződjön meg arról, hogy az otthoni Xbox konzolon végzi a telepítést, majd válassza a Settings alatt a System > Updates & downloads > Keep my games & apps up to date elemet. Az otthoni Xbox konzollal kapcsolatos további információért lásd: Xbox One konzol kiválasztása otthoni Xbox konzolként című részt.
-
Ha nem talál egy játékot vagy alkalmazást, miután áthelyezte azt a PC-re, megtekintheti, hogy mivel rendelkezik a PC-n lévő Microsoft Store-ban. 1. A tálcán levő Keresés mezőbe írja be a Microsoft Store kifejezést, majd válassza ki az annak megfelelő elemet a találatok közül. 2. Válassza a Több könyvtár > Saját könyvtár > Minden saját elemet, majd görgessen végig az eredményeken az áthelyezett játék vagy alkalmazás megkereséséhez.
-
Kérdései vannak a termékkulccsal kapcsolatban? További információkért tekintse meg a Microsoft-letöltések keresése és letöltése a Microsoft Store-ból című részt.
-
Egyes alkalmazások vagy játékok csak bizonyos típusú eszközökön működnek. Előfordulhat, hogy kompatibilitással kapcsolatos hibaüzenet jelenik meg, és ha igen, akkor az alkalmazás vagy a játék kompatibilis verzióit is ellenőrizheti a Microsoft Store felületén.
Ha segítségre van szüksége az Xbox konzol játék- vagy alkalmazástelepítési problémáinak elhárításához, látogasson el a support.xbox.com.
További segítségre van szüksége?
Lépjen kapcsolatba a támogatási szolgálattal.
Technikai támogatásért keresse fel a Kapcsolatfelvétel a Microsoft ügyfélszolgálatával lapot, írja be a problémát, és válassza a Segítség kérése lehetőséget. Ha további segítségre van szüksége, válassza a Kapcsolatfelvétel az ügyfélszolgálattal lehetőséget, hogy a legjobb támogatási lehetőséghez irányíthassuk.











