Difficultés à déployer une application ou un jeu sur un appareil
Applies To
Microsoft Store Windows 11Lorsque vous souhaitez déplacer un jeu ou une application d’un appareil vers un autre, parfois cela ne semble pas fonctionner. Voici quelques points à vérifier :
-
Vous avez dépassé la limite de votre appareil ? Si vous possédez le nombre maximal de 10 appareils, supprimez-en un pour pouvoir en ajouter un nouveau. 1. Accédez à https://account.microsoft.com/devices, connectez-vous, puis recherchez l’appareil que vous souhaitez supprimer. 2. Sélectionnez Afficher les détailsou sélectionnezGérer. 3. Sous le nom de votre appareil, sélectionnez Autres actions>Supprimeret suivez les instructions. Pour plus d’informations, consultez Comment se connecter à votre compte Microsoft et Gérer les appareils utilisés avec votre compte Microsoft.
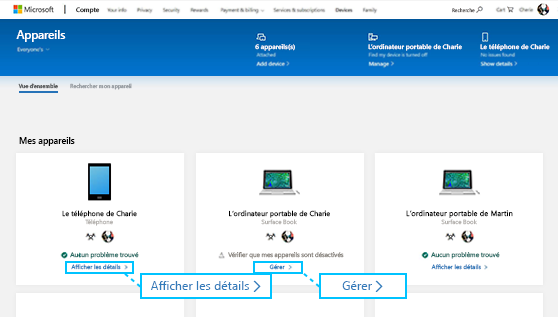
-
Vos appareils utilisent-ils la même version de Windows ? Certaines applications et certains jeux ne fonctionnent pas sur toutes les versions de Windows. Pour plus d’informations sur la mise à jour de Windows, consultez Windows Update : FAQ.
-
Si vous ne voyez pas votre jeu ou votre application sur votre Xbox One, activez Mes jeux et applications > Prêt pour l’installation. Pour installer automatiquement des jeux et des applications, vérifiez que vous effectuez l’installation sur votre Xbox principale, puis sélectionnezParamètres sous Système > Mises à jour & téléchargements > Maintenir mes jeux et applications à jour. Pour plus d’informations sur la Xbox principale, consultezComment désigner une console Xbox One comme Xbox principale.
-
Si vous ne trouvez pas un jeu ou une application après l’avoir déplacé vers votre PC, vous pouvez voir ce que vous possédez dans le Microsoft Store sur votre PC. 1. Dans Recherchedans la barre des tâches, entrezMicrosoft Store et sélectionnez-le dans les résultats. 2. Sélectionnez Bibliothèque et faites défiler les résultats pour trouver le jeu ou l’application que vous avez déplacé.
-
Avez-vous des questions au sujet de votre clé de produit ? Consultez Rechercher et installer vos téléchargements Microsoft à partir du Microsoft Store pour obtenir plus d’informations.
-
Certaines applications ou jeux ne fonctionnent que sur des types spécifiques d’appareils. Vous pouvez recevoir un message d’erreur sur la compatibilité. Si c’est le cas, vous pouvez rechercher des versions compatibles de votre application ou jeu sur Microsoft Store.
Lorsque vous souhaitez déplacer un jeu ou une application d’un appareil vers un autre, parfois cela ne semble pas fonctionner. Voici quelques points à vérifier :
-
Vous avez dépassé la limite de votre appareil ? Si vous possédez le nombre maximal de 10 appareils, supprimez-en un pour pouvoir en ajouter un nouveau. 1. Accédez à https://account.microsoft.com/devices, connectez-vous, puis recherchez l’appareil que vous souhaitez supprimer. 2. Sélectionnez Afficher les détailsou sélectionnezGérer. 3. Sous le nom de votre appareil, sélectionnez Autres actions>Supprimeret suivez les instructions. Pour plus d’informations, consultez Comment se connecter à votre compte Microsoft et Gérer les appareils utilisés avec votre compte Microsoft.
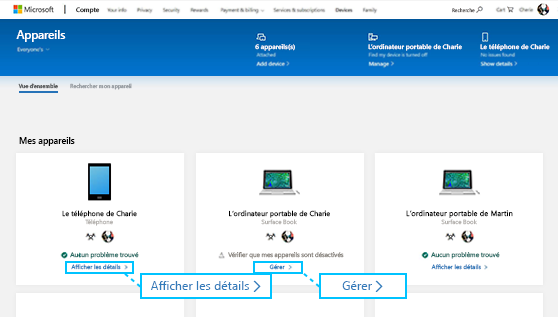
-
Vos appareils utilisent-ils la même version de Windows ? Certaines applications et certains jeux ne fonctionnent pas sur toutes les versions de Windows. Pour plus d’informations sur la mise à jour de Windows, consultez Windows Update : FAQ.
-
Si vous ne voyez pas votre jeu ou votre application sur votre Xbox One, activez Mes jeux et applications > Prêt pour l’installation. Pour installer automatiquement des jeux et des applications, assurez-vous de réaliser l’installation sur votre Xbox principale et sélectionnez Paramètres sous Système > Mises à jour et téléchargements > Maintenir à jour mes jeux et mes applications. Pour plus d’informations sur la Xbox principale, consultezComment désigner une console Xbox One comme Xbox principale.
-
Si vous ne trouvez pas un jeu ou une application après l’avoir déplacé vers votre PC, vous pouvez voir ce que vous possédez dans le Microsoft Store sur votre PC. 1. Dans Recherchedans la barre des tâches, entrezMicrosoft Store et sélectionnez-le dans les résultats. 2. Sélectionnez Bibliothèque>Ma bibliothèque > Toutes les propriétéset faites défiler les résultats pour rechercher le jeu ou l’application que vous avez déplacé.
-
Avez-vous des questions au sujet de votre clé de produit ? Consultez Rechercher et installer vos téléchargements Microsoft à partir du Microsoft Store pour obtenir plus d’informations.
-
Certaines applications ou jeux ne fonctionnent que sur des types spécifiques d’appareils. Vous pouvez recevoir un message d’erreur sur la compatibilité. Si c’est le cas, vous pouvez rechercher des versions compatibles de votre application ou jeu sur Microsoft Store.
Pour obtenir de l’aide sur la résolution des problèmes d’installation de jeux ou d’applications sur votre console Xbox, accédez à support.xbox.com.
Vous avez besoin d’une aide supplémentaire ?
Contactez le support technique
Pour obtenir un support technique, accédez à Contacter Support Microsoft, indiquez votre problème et sélectionnez Aide. Si vous avez encore besoin d’aide, sélectionnezContacter l’assistance à la clientèle pour être dirigé vers la meilleure option d’assistance à la clientèle.











